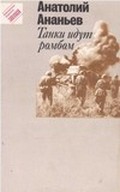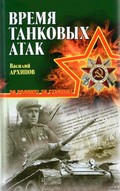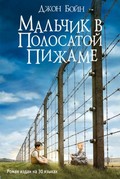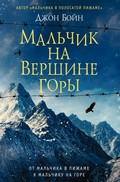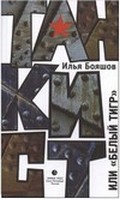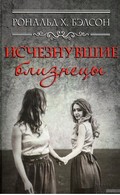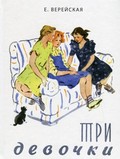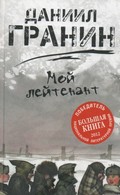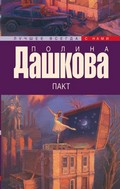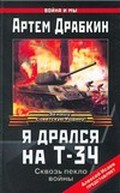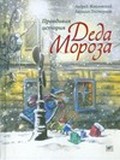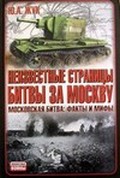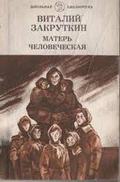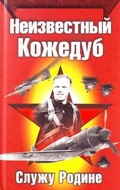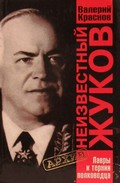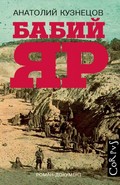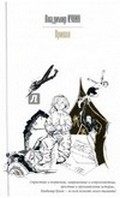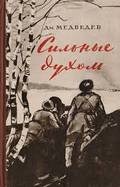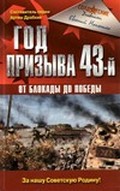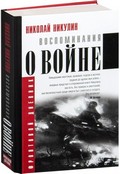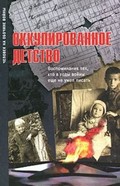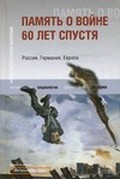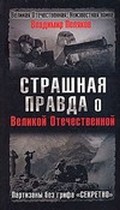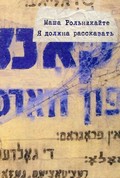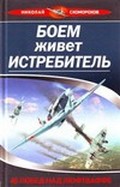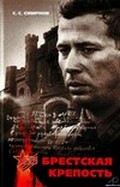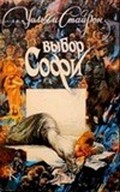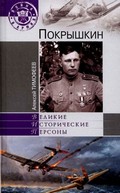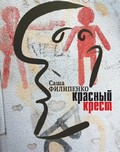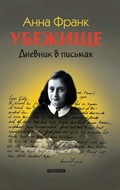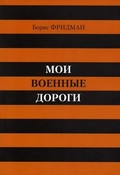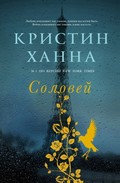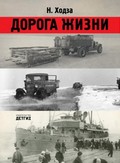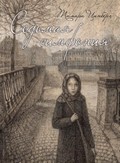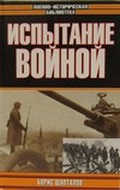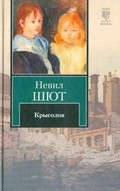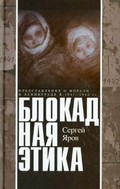Olga
Сводный каталог периодики
 Сводный каталог периодических изданий библиотек Самарской области
Сводный каталог периодических изданий библиотек Самарской области
Обеспечивает доступ к Сводному каталогу периодических изданий библиотек города и области.
Отражена подписка изданий по годам.
Личный кабинет читателя

Вход зарегистрированного читателя библиотеки (имеющего читательский билет).
Обеспечивает доступ к личной карточке читателя, возможность просмотра активной выдачи и заказов, просмотра статистики, возможность самостоятельного продления выдачи литературы, доступ в электронный каталог с возможностью заказа изданий, просмотра дополнительной информации по изданию.
Электронный каталог

Гостевой вход в Электронный каталог Библиотеки КЦ «Автограда».
Обеспечивает возможности поиска документов в фондах библиотеки и определение их местонахождения.
Адрес (рядом с логотипом)
Самарская обл., г. Тольятти., ул. Юбилейная, д. 8, телефоны: 35-95-83, 35-51-29
22 июня - «Давайте вспомним про войну»
«Давайте вспомним про войну»
24 июня 1945 года в Москве на Красной площади состоялся первый парад, посвященный победе над Германией в Великой Отечественной войне. Командовал парадом Маршал Советского Союза К.К. Рокоссовский, а принимал парад Маршал Советского Союза Г.К. Жуков. Почему Сталин отказался принимать Парад Победы в 1945 году?

Первоначально предполагалось, что парад Победы будет принимать Верховный главнокомандующий. О последующем мы знаем по воспоминаниям Георгия Жукова. 18 или 19 июня 1945 года Сталин вызвал его к себе на дачу и спросил, не разучился ли Жуков ездить на коне. Далее состоялся следующий диалог:
- Нет, не разучился, да и сейчас продолжаю упражняться в езде.
- Вот что, - сказал И.В. Сталин, - вам придётся принимать парад Победы. Командовать парадом будет Рокоссовский.
Я ответил :
- Спасибо за такую честь, но не лучше ли парад принимать вам?
И.В. Сталин сказал:
- Я уже стар принимать парады. Принимайте вы, вы помоложе».
На прощание Сталин заметил, не без намёка:
- Советую принимать парад на белом коне, которого вам покажет Будёный…
На следующий день Жуков поехал на центральный аэродром, посмотреть, как идет подготовка к параду. Там он встретил сына Сталина - Василия, который рассказал Жукову «под большим секретом» причины решения Верховного: «Отец сам готовился принимать парад Победы. Но случился казус. Третьего дня во время езды от неумелого употребления шпор конь понёс отца по манежу. Отец, ухватившись за гриву, пытался удержаться в седле, но не сумел и упал. При падении ушиб себе плечо и голову, а когда встал – плюнул и сказал: «Пусть принимает парад Жуков, он старый кавалерист».
Сталин рекомендовал Жукову именно этого норовистого коня, но маршал Победы с ним вполне справился.

«Дилетант», 2020 год, № 53
12+
29 июня - «Давайте вспомним про войну»
«Давайте вспомним про войну»
Красноармеец Прокофий Нектов мог остаться навечно на Ленинградском фронте. Но выкарабкался, хотя ноги были перебиты разрывными пулями. Он мог остаться в воронке, засыпанной землей, а оказалось, что ему эту землю еще пахать и пахать.
 Нектова призвали в армию в 1942-м - ему как раз исполнилось 30. Прокофий к тому времени уже десять лет работал на колхозной машинно-тракторной станции. А на войне стал десантником. После подготовки в подмосковной Купавне воинскую часть перебросили в Новгородскую область...
Нектова призвали в армию в 1942-м - ему как раз исполнилось 30. Прокофий к тому времени уже десять лет работал на колхозной машинно-тракторной станции. А на войне стал десантником. После подготовки в подмосковной Купавне воинскую часть перебросили в Новгородскую область...
- Был у них сослуживец, татарин Мунир, который гадал по руке, - рассказывает Галина Прокофьевна. - Бойцы пошли к нему. Одному он говорит, что тебя убьют, другому, что ранят, а отцу сказал так: «Тебя, Прокофий, будет знать вся страна». Отец только усмехнулся: «Это как же мне надо голову оторвать?»
А вскоре в бою под Старой Руссой Прокофий Нектов был тяжело ранен. Из воронки выбрался сам, цепляясь за землю десантным ножом и крышкой наградных часов, врученных до войны лучшему трактористу Белозерской МТС. Попал в госпиталь, перенес 18 операций. И все-таки ноги спасти не удалось.
Действительно - как после такого не потерять и голову.
Жена Евдокия поехала встречать мужа в райцентр - и разминулась.
- Папу везли на санях. Приехал, а дома никого, - передает семейную историю Галина Прокофьевна. - Тогда отца отвезли к его маме - бабушке Марье. Народ сбежался посмотреть на Прокофия без ног. До войны-то он первый в круг плясать выходил, а тут... Вскоре мама приехала, люди окна облепили, ждут, как отреагирует. Она скорее обняла его, чтобы никто не видел слез...

В 1984 году Оренбургская киностудия сняла фильм «Прокофий и Евдокия», в котором Прокофий Васильевич, не сдерживая слез, вспоминал: «Когда впервые надел протезы да пошел к маме, дети на улице кричали: «У дяди Проньки ноги выросли!» Тяжело было пережить не то, что ног нет, а то, что все село из-за этого поднялось...»
А потом он попросил, чтобы с тракторной станции к дому подогнали списанный комбайн. И занялся его ремонтом. На машину лез, «как обезьяна». Падал. И лез снова. В музее есть фотография, как инвалид Нектов играючи поднимает пудовую гирю - такие мощные руки у него были. Хотя разве дело только в силе физической?!
В победном 1945-м Нектов на отремонтированном комбайне убрал свой первый после возвращения хлеб - 450 гектаров. Тогда газеты писали: "Прокофий Нектов из деревни Казанка Шарлыкского района Оренбургской области возглавил в стране движение «Инвалиды, в строй.»
- Про папу тогда много писали, - говорит дочь. - Он для многих стал примером. Люди, вернувшиеся с войны инвалидами, признавались в письмах: «Мы, глядя на вас, не пали духом».

Указом Президиума Верховного Совета СССР от 10 октября 1953 года за героизм в труде, проявленные комбайнером Белозерской МТС Нектовым Прокофием Васильевичем, добившимся в течение ряда лет высоких показателей на уборке и обмолоте зерновых культур, будучи лишенным обеих ног в связи с тяжелым ранением при защите Родины в годы Великой Отечественной войны, Нектову Прокофию Васильевичу присвоено звание Героя Социалистического Труда с вручением ордена Ленина и золотой медали «Серп и Молот».
(Журнал «Родина», 2020, № 6)
Рубрика «Давайте вспомним про войну»
«Давайте вспомним о войне - о сорок первом..., сорок пятом,
О воле русского солдата - давайте вспомним о войне...»
Этот год для всех нас, кто живет в России, особенный – 75-я годовщина Великой Победы. Библиотека Культурного Центра «Автоград» в новой рубрике «Давайте вспомним про войну!» будет знакомить вас с интересными книгами, публикациями, мемуарами, которые отражают драматические и героические события этого нелегкого времени.
22 июня - «Давайте вспомним про войну»
29 июня - «Давайте вспомним про войну»
6 июля - «Давайте вспомним про войну»
13 июля - «Давайте вспомним про войну»
20 июля - «Давайте вспомним про войну»
27 июля - «Давайте вспомним про войну»
3 августа - «Давайте вспомним про войну»
10 августа - «Давайте вспомним про войну»
17 августа - «Давайте вспомним про войну»
24 августа - «Давайте вспомним про войну»
31 августа - «Давайте вспомним про войну»
7 сентября - «Давайте вспомним про войну»
14 сентября - «Давайте вспомним про войну»
21 сентября - «Давайте вспомним про войну»
28 сентября - «Давайте вспомним про войну»
5 октября - «Давайте вспомним про войну»
12 октября - «Давайте вспомним про войну»
19 октября - «Давайте вспомним про войну»
26 октября - «Давайте вспомним про войну»
2 ноября - «Давайте вспомним про войну»
9 ноября - «Давайте вспомним про войну»
16 ноября - «Давайте вспомним про войну»
23 ноября - «Давайте вспомним про войну»
30 ноября - «Давайте вспомним про войну»
7 декабря - «Давайте вспомним про войну»
14 декабря - «Давайте вспомним про войну»
О проекте "Щедрый дар"
Проект "Щедрый дар"
Коллекция редких изданий, подаренная «Библиотеке Автограда» французским эмигрантом Жестковым Владимиром Ивановичем)
Блажен,
кто предков с чистым сердцем чтит.
Проект получил грант Департамента культуры мэрии г. Тольятти 2001г. (30 000 руб.) и благотворительного общественного фонда «Фонд Тольятти» 2002 г.(30 000 руб) Руководитель проекта Павидис Светлана Николаевна.
Обоснование необходимости проекта.
Нашему городу несказанно повезло, что в стенах его библиотеки появилась уникальная коллекция книг «Русского зарубежья». Бесценный дар «Библиотеке Автограда» передал прямой потомок В.Н. Татищева В.Н. Жестков. Это 918 экз. документов, 175 названий журналов из семейной коллекции французского эмигранта первого поколения В. И. Жесткова. Основу коллекции составляют материалы, издававшиеся во Франции, в Германии, в США русскими эмигрантами на русском языке. Периодические издания, представлены такими журналами, как «Русский вестник» (1904 г.), «Русская мысль» – литературно-политический журнал (1915 г.), «Современные записки» (1920-1939 г.г.), а так же отдельные выпуски журналов «Континент», «Мосты», «Грани». Особый интерес вызывают издания описывающие период царствования Николая II: Ольденбург «Царствование императора Николая II» (1949, Мюнхен), воспоминания Татьяны Мельник, урожденной Боткиной «Воспоминания о царской семье до и после революции (предварительно определен 1919 год), Маевский В. «На грани двух эпох» (трагедия императорской России) (Мадрид, 1963), в 22-х томах представлен «Архив русской революции» (1921 год, Берлин). По предварительной оценке специалистов ОУНБ г. Самары среди переданных книг могут находиться редкие издания представляющие историческую ценность.
Круг потенциальных пользователей данной коллекцией будет включать в себя не только профессиональных историков, литературоведов, студентов гуманитарных Вузов, но и самые широкие круги жителей города, изучающих и интересующихся историй и культурой своей страны.
Библиотеки десятками и сотнями лет собирают и сохраняют свои фонды для будущих поколений. И если нашему городу выпала такая честь, как получить уникальные издания, то необходимо не только приложить усилия для сохранения культурного наследия, но и создать все условия для предоставления возможно более полного использования читателями.
Цель проекта «Щедрый дар» :
Сохранение документов культурного наследия ХIХ – начало ХХ веков и обеспечение максимально возможного доступа к коллекции жителей нашего города.
Задачи:
- содержательная обработка источников для создания ЭБД
- книговедческая экспертиза и оценка коллекции с привлечением специалистов
- реставрационно-восстановительные работы наиболее ветхих изданий
- организация хранения фонда коллекции
- издание печатного каталога коллекции
- рекламная кампания в целях пропаганды материалов коллекции
- презентация коллекции
- организация доступа к коллекции.
Методы:
Для реализации поставленной цели были использованы методы, ориентированные на различные категории населения: информация о существовании коллекции, полное ее описание, сделанное на исследовательском уровне, неограниченный доступ к электронной библиографической базе данных коллекции, работа с отдельными экземплярами коллекции либо с их электронными или бумажными копиями
Сохранность уникальных документов культурного наследия ХIХ - начало ХХ в.в. достигнута в результате комплекса выполненных работ:
консульирование Отдела редкой книги Самарской Областной универсальной научной библиотеки по основным направлениям деятельности в области обеспечения сохранности документов.
составление паспортов на каждое книжное издание коллекции для определения степени сохранности экземпляра, отметка особых пометок (подписи, автографы, фото и т.п.)
изготовление коробок-футляров, для сохранности наиболее ценных и ветхих экземпляров. Всего было изготовлено 300 коробок с учетом размеров каждого издания.
ламинирование отдельных страниц, обложек наиболее ветхих изданий.
Организация доступа жителей к коллекции решена следующими методами:
создание электронной базы данных. База данных включает в себя описание 990 источников и представлена для читателей в электронном каталоге библиотеки. Используя автоматизированные рабочие места для самостоятельной работы, читатели библиотеки могут воспользоваться библиографической базой данных. Использование библиотечной автоматизированной программы позволяет производить поиск по различным категориям.
разработка и печать аннотированного каталога коллекции. Каталог имеет вспомогательные указатели: Указатель авторов, Предметный указатель, Географический указатель мест издания и издательств, Указатель издательств, Указатель серий, Указатель изданий, имеющих автографы. Такой широкий спектр вспомогательных указателей представленных в Каталоге поможет жителям города почерпнуть максимум информации о содержании коллекции.
мероприятия информационного характера (выставки, презентация и др) познакомили жителей города с экземплярами коллекции в подлиннике.
Результаты проекта:
Электронная база данных - 990 количество записей
Печатный аннотированный каталог - более 150 страниц, тиражом 100 экз.
Боле 5000 посетителей библиотеки познакомились с выставкой коллекции в Литературной гостиной.
В работе над проектом Библиотека Автограда наладила тесные контакты с преподавательским составом Вузов. При проведении книговедческой экспертизы и оценке коллекции были привлечены не только специалисты Областной библиотеки, но и историки, филологи. Вступительная статья к Каталогу представлена преподавателем, кандидатом исторических наук Назарушкиным Михаилом Алексеевичем. Познакомившись с коллекцией, он включил отдельные издания в учебную программу по изучению истории, а так же сделал сообщение на второй научно-методической конференцией преподавателей и студентов.
Все эти мероприятия уже сейчас привлекают в библиотеку не просто студента, а студента стремящегося изучить свой предмет более широко, получить больше дополнительной информации. И в этом публичная библиотека, которой и является Библиотека Автограда, может сыграть большую роль в помощь обучающим программам, выступать как "институт" получения широких дополнительных знаний.
Рубрика «Прочитано лично» - мини - эссе Сергея Сумина»
Эти мини-эссе писались три года - с лета 2010 года по осень 2013-го. Задача была проста – определить лично для себя главные шедевры литературы предшествующих эпох. Здесь вы найдете и древнегреческих авторов, и даосов-китайцев, и средневековых европейцев, и классику русской литературы, и яркие произведения нового 21 века. Работа была прервана по независящим от меня причинам – думаю, была исчерпана первоначальная мощная энергия высказывания. Конечно, это не все книги, о которых я хотел написать. Но что получилось – то получилось! Читайте, любители изящной словесности!
Сергей Сумин.Поэт, эссеист, литературный критик, главный редактор литературного альманаха «Графит» с 2011 г., автор книг стихов и прозы, куратор ежегодных фестивалей поэзии Поволжья.
Марк Аврелий – не только хороший писатель и выдающийся император, но и великая душа античности. Почти все добродетели своей эпохи впитал этот философ. В его книге коротких изречений или дневниковых записей, созданных во время многочисленных военных походов, Аврелий выступает защитником тех вещей, которые для античности были главными – самоуважение, благородство, мужество, презрение к смерти, любовь к родине. Книга римского императора – яркий образец стоицизма, учения, которое настаивало на том, что человек должен мужественно и стойко сносить все злоключения в этом мире и несмотря ни на что оставаться верным своим жизненным принципам. Основной пафос книги заключен в идее верности самому себе, невниманию к клевете или похвалам окружающих. Общефилософская мысль у аврелия становиться по-настоящему пережитой, прочувствованной мыслью-образом. Он пишет: «Самое тихое место, куда человек может удалиться – это его душа». Такие мысли, думается, являются крайне необходимыми современному расщепленному сознанию горожанина, и после нескольких страниц книги Аврелия почти физически ощущаешь, что стал более сильным и решительным. А все потому, что, как мудрый и смелый человек, он совсем не доверяет краткосрочному мельканию картинок социальной суетливой жизни-погони, призывая нас: «Пусть не рассеивает тебя приходящее извне».
Сергей Сумин

Сумерки – это та часть дня, когда солнечный свет уступает свои права темноте ночи. Есть еще и другие сумерки – утренние, но не нужно обольщаться – Баратынский говорил именно о закате. Все его творчество пропитано болью о закате поэзии, воображения, высоких устремлений..
Век шествует путем своим железным, В сердцах корысть, и общая мечта Час от часу насущным и полезным Отчетливей, бесстыдней занята.
Отчего человечество так упорно стремится обрести счастье в технических открытиях, науке, производстве, экономике. Отчего люди не бросаются в сладостный огонь мифа, сказки, чудес природы, поэзии и любви? Слишком многие поэты-романтики задавали этот вопрос… Слишком переоценивали они людей, ориентируясь на себя, на свои вдохновенные порывы. Эти люди не жили долго – Клейст, Шелли, Гофман, Китс, Лермонтов. Всех их сметал с Земли их максимализм и сила реальности, сила всегдашнего большинства. Практическая польза и материальные ценности всегда ставились выше поэзии, а именно этого и не принимал Евгений Баратынский, умерший почти сразу после книги «Сумерки» – еще вовсе не старым человеком. Прогресс все более увеличивает скорость своего бега, и стоять на его пути решаются совсем немногие. Баратынский писал о том, что его волновало, в чем он видел опасность для людей и его честность и неумолимость вдохновляют. Его поэзия – чудесное сочетание звуков и красок, немного приглушенных, лишенных наружного блеска, но внутри всегда сохраняющих свое сияние.Сергей Сумин
Боккаччо – поэт Ренессанса, выразитель его глубочайших настроений и тайных страхов. Чума – вдохновительница многих авторов 13-16 веков, и Боккаччо - не исключение. Книга «Декамерон» построено как собрание ста новелл, которые рассказывают друг другу несколько молодых женщин и мужчин, укрывшись от чумы на загородной вилле. Ежедневно они избирали королеву или короля вечера, определяющего темы рассказов. Но основная тема, безусловно, любовь – от плотского вожделения до возвышенной страсти, побеждающей смерть. Смелые, подчас фривольные новеллы рисуют итальянские города в их расцвете. Во Флоренции или Неаполе царит безудержный дух свободы, высокая культура, расцвет ремесел и наук. Для Боккаччо именно живая жизнь людей является основным интересов в творчестве. Средневековье еще имело множество последователей, инквизиция и мракобесие никуда не ушли, но свободным горожанам церковь уже не была указом. Слишком уж рядом стояла над ними смерть, чтобы можно было упускать мимолетные наслаждения жизни. Как всегда, чума и смерть нужны писателю для того, чтобы проявить своих персонажей в самых подлинных своих проявлениях – перед этими страшными врагами человек не решается лгать. Книга читается довольно легко, несмотря на обилие риторики, описаний и диалогов. Для Бокачччо как ренессансного гения несомненно главным чувством на Земле является любовь, которой посвящены лучшие страницы его бессмертной книги.
Сергей Сумин
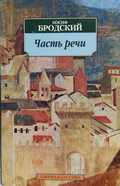
Иосиф Бродский – однозначный центр поэтического канона второй половины 20 века. Не случайно, что после его смерти у многих возникло чувство сиротства, ощущение завершенности эпохи, когда к словам поэта прислушивались, их ждали. Теперь, спустя 15 лет после его смерти, поэзия стала делом очень небольшой группы людей, наряду с готами, толкинистами или рокерами. Несмотря на то, что и сейчас живут поэты очень мощного дарования, рассчитывать на общественный интерес они уже не могут. Но отчего Бродский? Как всегда – он выразил мысли и чувства большинства людей конца века, он отстаивал права поэта перед советским судом, его биографию он сделал сам. Бродский совмещает в своих стихах интеллект и страсть, он чувствует и философствует, иногда проповедует. Проповедь его, правда, очень современная – он проповедует пустоту: Навсегда расстаемся с тобой, дружок
Нарисуй на бумаге простой кружок Это буду я, ничего внутри, Посмотри на него, а потом сотри.
Тема смерти – одна из центральных. Никаких надежд на продолжение, никаких райских кущ или встеч за гробом – лишь бесцветная краска стены, с которой постепенно сливается человек. Итак, полное ничто, хаос, небытие. Но отчего читают Иосифа Бродского? Наверное, единственное, что остается после нас – речь, слово. А со словами Иосиф Бродский обращается умело, они у него умны и непредсказуемы, и к ним прислушиваешься и им веришь.Сергей Сумин
К Булгакову в последнее время много претензий… Кто-то обвиняет его в непотребном изображении Христа, кто-то – в тайном масонском служении, растянувшемся на всю книгу, кто-то – в подражании Штейнеру, но прочь обвинения, давайте послушаем саму книгу. Автора спросить уже ни о чем не удастся, а вот книга перед нами и говорит она вот что: мой автор – замечательный художник, при помощи известных легенд, мифов, притч и рассказов создающий чарующую атмосферу удивительной фантасмагории. Роман этот затягивает, заставляет забыть тусклую действительность, а была ли когда-либо большая похвала, чем сказать – художник сотворил свой неповторимый мир. На одном дыхании читаются все московские сцены романа, вереница простых и мистических существ проносится перед нами. Нам хочется читать дальше и дальше, книга е отпускает, а чего же еще? Я думаю, что не нужно спорить об идейном или мистическом содержании книги, музыка и внутренний строй которой доказывают нам нечто главное гораздо явственнее. Булгаков – просто отличный писатель, владеющий русским словом, композиционным даром, фантазией и силой изображения. Взять любого персонажа – Коровьева, Бездомного, Маргариту, Иешуа – и мы тотчас же живо представляем их, будто они наши друзья или родственники. Не нужно обвинять писателя в идеологических грехах – художественная правда победила все остальное. Эта книга – на многие века!
Сергей Сумин
«Свиньи» – так внезапно начали называть стариков в небольшом латиноамериканском городе молодые люди. Со временем гнев к этим ворчливым вонючим людишкам только нарастал и перерос, наконец, в расправы на улицах и в домах. Город внезапно стал переполнен отрядами охотников за стариками. Никто из молодых не хотел признаться себе в том, что старость – то, что ждет всех. Ненависть разрушила отголоски совести и для пожилых людей наступили темные времена. Как в этой ситуации вести себя человеку немного за 50? Признать себя стариком и гулять по улицам в страхе, что кто-то закричит – старик и поднимет палку. Или же ничего не боясь говорить - ну какой же я старик, меня они не тронут. Четверо друзей из одного квартала по-разному решают этот вопрос. Кто-то останется жив, а кто-то…. Отличная антиутопия Касареса. Фантазия на грани реальности. Очень тонкая работа. Спрашиваешь себя – возможно ли это, может такое случиться? Книга повествует о страхе – страхе другого, смерти, самого себя. Умная книга старого друга Хорхе Борхеса. Книга читается легко, за час-два (в ней около100 страниц.), однако ее внутренний драматизм не дает читателю расслабиться, заставляя думать, что же такое – старость и отчего такой человек, как Лев Троцкий написал однажды: «Старость – это самое неожиданнее из того, что может случиться с человеком».
Сергей Сумин
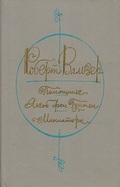
Вальзер для меня – личный святой. Человек, посвятивший почти сорок лет жизни только творчеству, без всякого желания что-то с этого получить, на кого-то повлиять, чего-то достичь. Только одна голая страсть создавать новые миры, запечатлевать то, что происходит с людьми и с ним самим. Писал он и романы, и новеллы, однако то, в чем он достиг высочайшего мастерства и изящества – малая проза. Его миниатюры посвящены вечно ускользающей красоте мира, с которой невозможно ничего сделать, как-то привязать ее к себе или использовать. Вечно юный мир сияет, как подарок, и только взгляд ребенка, наивный, доверчивый и внимательный может так беззаветно восхищаться им. В Вальзере много от ребенка, он беззащитен и одновременно горд собою, ведь он полон удивления, он умеет смотреть благожелательно и мягко на мир, где живет не только красота. Он пишет: «Чертовски прекрасно, будучи мягким душою, бороться с жестокостями жизни. И мы, «мягкие», боремся прекраснее всех». Проза его изобилует парадоксами, ибо текучесть, неопределенность мира и не дают шанса для однозначности. Любой чувство – любовь, страсть, жестокость, зависть – почти сразу же превращаются в нечто иное, почти противоположнее. Как жить, проходя по этому миру? Рецепт Роберта Вальзера – не иметь ничего своего – семьи, города, места службы, любимой, ни – че - го. Вот так. В этом хрупком человеке скрывалась громадная сила, ибо мало кто в мире способен добровольно сложить с себя желание обладать тем, что видит. А Вальзеру удалось это, пусть и не сто процентов. Главное – он искал Путь. Подлинный художник живет поисками.
Сергей Сумин
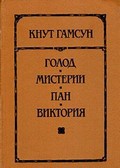
Норвежский писатель дебютировал этим романом в конце 19 века и сразу же привлек к себе внимание. Роман, действительно, хорош. Своей беспокойной нервной манерой письма он чем-то напоминает картины другого гениального норвежца – Эдварда Мунка. Сюжет таков – молодой писатель прибывает в незнакомый город с целью прославиться, но, попав в незавидное финансовое положение, вынужден голодать. Он целыми неделями ничего не ест, его посещают видения, приступы желудочных болей, измененные состояния психики. В таком состоянии он бродит по городу, вглядывается в широкие лица буржуа, его охватывает то дикая слабость, то злоба. В общем, обычный писатель со всеми опасностями этого странного ремесла. Однажды, гуляя по городу, он видит чудную девушку, что приводит к непоправимым последствиям. Гамсун смещает повествование то на неприглядную действительность, то вновь на страшные глубины подсознания главного героя. Почти во всех его персонажах есть какая-то взвинченность, неустроенность, истеричность, болезненность. Вот и роман «Голод» хорошо не заканчивается. Смерть незримым вожатым сопровождает повсюду главного героя. Из выдающихся шедевров прошлого роман Гамсуна ближе всего к творчеству Достоевского, что признавал и сам норвежский классик, неизменно называя Федора Михайловича среди своих любимых писателей.
Сергей Сумин
Сказки Гауфа написаны в экспрессивной динамичной манере. Герои его произведений – храбрецы, пираты, искатели приключений, бродяги, рыцари. В его сказках непростая, ветвящаяся фабульная линия, говорящая много о самом авторе и о мире. Сказки вообще и авторские в частности существуют как бы вне географии и исторического времени, они существуют в особом сказочном пространстве. Даже не читая знаменитого Проппа, мы можем осознать, что сказка – жанр мистический, магический, исследующий этапы роста и путешествия души в земном мире. Сказки Гауфа – порождение 19 века. В них уже гораздо больше психологизма, реальных примет времени, однако, это все еще сказка, призванная целиком переносить нас в тот неповторимый мир, который он описывает. Вообще, разнообразие сюжетов и героев Гауфа поражает: вот мы вместе с Халифом-Аистом переносимся в Багдад, а вот мы – в море на корабле привидений, вот – погружаемся в страшную историю Карлика Носа, и тут же вновь оказываемся в винном погребке в Бремене. Особая атмосфера чуда пронизывает все эти яркие и необычные истории, не дающие и минуты отдыха – мы хотим их читать дальше и дальше. Вильгельм Гауф прожил на земле 25 коротких лет, однако, успел сообщить нам кое-что важное и захватывающее о нас самих, о том, какими могли бы мы быть, а также о том, какими мы станем потом, когда как все закончится и начнется вновь.
Сергей Сумин

Польский прозаик, автор «Космоса» и «Фердидурки», хорошо усвоил уроки русского писателя Федора Достоевского: его персонажи погружены в тайну человека, они вглядываются в оттенки тьмы и света, нюансы человеческих слов и поступков. Однако, то, что их влечет больше всего – это смерть, грядущая бездна. Все главные герои этого небольшого романа(200 страниц) выморочены, измождены, извращены, слабы. Все это люди, лишенные привязанностей, лишенные веры и гармонии. Распад сознания и страх для Гомбровича важнее внешних событий – мировой войны. Все извращенные и гадкие поступки, их бред и смакование своей слабости - темный сок блистательной прозы поляка. Думаешь - как хорошо, что у него так немного читателей. Его проза делает физически больным, начинаешь сам погружаться в эти антимиры, теряешь уверенность и надежду. Для Гомбровича и его полулюдей не существует никаких ценностей, принципов или законов – человека ничего не сдерживает, и он позволяет себе издевательства, жестокость и ложь. Его Фридерик – Ставрогин, правда, более пошлый и низкий. Следует сказать, что название книге дано очень точное – описанное там действительно порнография, хотя нет ни одной сексуальной сцены. Порнография – это извращенность сознания, уводящая далеко, далеко… Но куда? Именно – в никуда, во тьму, в тупик... Витольд Гомбрович – великолепный стилист, но в связи со всем вышесказанным является ли это достоинством?
Сергей Сумин
Я никогда не понимал людей, которые говорили, что им скучно читать Гомера. По-моему, подобное чтение вдохновляет, заряжает огромной энергией, заставляет жить ярче и полнее. Пожалуй, нигде и никогда больше человек не поднимался до такого величественного отношения к самому себе, лишенного рефлексии и мучительных сомнений, а также другой крайности - наглости и самодовольства. Достигнута именно та мера совершенства, которая удивительна и приписывается греческому полису на высшей ступени развития этой цивилизации. Все эти ахейские и троянские воины испытывают по отношению к миру удивительную благодарность, чувство единения с небом и богами, спокойствие и доверие. Герои не боятся смерти, она для них подобна двери в другую комнату. Солнечным долгим светом, мягкостью трав, величием камней и длительным летом пропитаны гекзаметры древнего грека. Кто он был? где жил? — вопросы эти так не существенны, ибо произведение оказалось настолько больше своего создателя, что просто поглотило его, как Средиземное море маленький островок. Немного в мировой литературе найдется подобных примеров - ну может быть: «Песнь о Роланде», «Король Лир», «Божественная комедия», «Слово о полку Игореве»… Гомер остался жить навсегда в своем тексте (я думаю, что лучшее место успокоения для автора), а также в памяти тех., кто прочитал эту светлую книгу, которая делает людей счастливее и радостнее.
Сергей Сумин
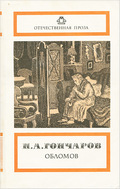
Наверное, самый замечательный роман в небедной на шедевры русской литературы 19 века. Отчего я так ценю его, и ставлю выше романов Толстого, Достоевского, Тургенева и Лескова? Этот роман излучает туманный свет, и Россия предстает в нем в том виде, который может рассмотреть только влюбленный в свою родину человек. Гончаров говорит читателю о ценности неспешности и смирения. Главный герой романа – Илья Ильич Обломов – своим мягким характером, кротким поведением выражает все лучшее, что есть в русских людях. При всей внешней расхлябанности и мягкотелости, Обломов на протяжении всего романа хранит в себе свет истинной жизни, ни на миг не забывает о самом главном. Он не презирает людей, и может с ними общаться, но их желания и дела не вызывают в нем никакого интереса. Обломов убежден в высоком предназначении человека, он убежден, что нельзя размениваться на мелочи и суету, покорно следовать за соблазнами земного мира. Этой традиции нестяжания не откуда было взяться, кроме как из почти тысячелетней традиции христианства. Именно опыт затворников, монахов и странников может служить объяснением образу жизни Обломова. Не став придатком чего-либо внешнего (работы, карьеры, моды, семьи, развлечений), Илья Ильич сберег свою внутреннюю цельность, тот чистый исток, который теплится во всех, но сохранить который могут только очень чистые люди.
Сергей Сумин
Барокко в Испании – это не только Лопе де Вега, Кальдерон и Гонгора, но и Бальтасар Грасиан. Читать этот длиннющий 700-страничный роман непросто, однако, читать его стоит.. Этот философский роман о человеческом пути и жизни – итог жизни и размышлений о нем скромного священника, жившего в 17 веке. Грасиан написал за свою жизнь около 10 книг, всегда тайком, скрываясь за псевдонимами. Не обошлось без скандала – литература, как всегда, вовсе не облегчает жизнь человека, ровно наоборот, отцы церкви, узнав, кто пишет светские произведения, строго наказали Грасиана – ему запрещено было иметь в своей келье бумагу и чернила. Но к тому времени главные произведения испанца были уже написаны. «Критикон» посвящен исследованию пределов человеческой природы – в романе два главных героя – Критило и Андренио посещают множество реальных и вымышленных стран, пытаясь понять и найти Человека. Везде они находят несправедливость, лесть, обман, насилие, и, по сути, герои путешествуют не в рамках реального, а скорее метафизического пространства всей европейской культуры. Грасиан не делает в итоге книги никаких решающих выводов, его мысль по поводу человека не оптимистична и не пессимистична. Скорее писатель тревожится по поводу него, как бы предчувствуя войны, трагедии и катаклизмы последующих веков. Способности человека до конца не известны ему самому. Человек может быть как образцом величия духа и венцом творения, так и «квинтэссенцией праха», как говорил персонаж еще одного яркого представителя эпохи барокко.
Сергей Сумин
Книга, которая кажется обращенной к детской аудитории, однако, исключительно легко и свежо читающаяся и взрослыми спустя 150 лет после написания. Возможно, книга не лишена излишней патетики, романтической окраски характеров, однако все эти недостатки скрашиваются замечательным интригующим сюжетом. Особенно впечатляет завязка: бродячий философ, врач и комедиант Урсус, путешествующий с волком Гомо по Англии в своей кибитке, являющейся в случае необходимости сценой театра, обнаруживает двух детей – изуродованного улыбкой мальчика и слепую девочку. Гюго прекрасно описывет быт и повадки людей 16 века, дает меткие развернутые характеристики вельмож, королей, крестьян, рабочих, священников. Век интриг и страшного честолюбия рисуется читателю во всей полноте. Гуинплен, изуродованный постоянной улыбкой, проходит удивительный путь от актера бродячего театра до лорда, каковым он и является по праву рождения. Два мира – богатой аристократии и нищего большинства сталкивает Гюго, причем предпочтение читатель отдает явно не богачам. Их низменные устремления, гниль морали и узость кругозора отвращают нас от их класса. Самое главное при этом - чтение затягивает, книгу хочется читать дальше… Гюго умеет держать интригу, шутить, рассуждать, умеет вовремя остановиться и перенести действие в другой план. В книге нет особой глубины, но художественные достоинства искупают этот недостаток. Гюго – отличный психолог и мастер интриги, а это уже немало.
Сергей Сумин
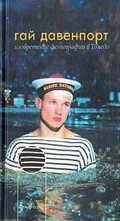
Американский ученый и писатель Давенпорт был прямым продолжателем дела Борхеса, являвшегося, по словам Джона Барта «поскриптумом ко всей мировой литературе». Метод исследователя сложно определить – это некие эссе-импровизации на культурологические темы, истории из жизни гениев прошлого, а также «жизнеописания идей». Громадная эрудиция Давенпорта позволяет ему живо и зримо воспроизводить фрагменты жизни и творчества Татлина, Макса Эрнста, Кафки, Паунда, Торо, Леонардо да Винчи, Эдгара По и т.д. Некоторые новеллы представляются фрагментами огромного художественного полотна, заметного, однако, если только смотреть на них сверху, на все сразу. Мир словесной и внесловесной (скульптура античности, живопись сюрреалистов, архитектура Татлина, изобретенные машины Леонардо да Винчи.) культуры всего мира – объект описания и изучения Давенпорта. Себя он вообще не называл писателем, а преподавателем в прозе. Обладая фантастическим воображением, Давенпорт, призывает и своего читателя раскрепостить свой разум, предположить возможные встречи, варианты далекого прошлого. Он пишет: «Для чтения нам необходимо отыскать ту часть головного мозга, которой мы прежде никогда не пользовались». В любом случае, художественная задача американского писателя вызывает уважение, а некоторые эссе – восхищение.
Сергей Сумин
Армянскому средневековому эпосу уже 11 или 12 веков, хотя исследователи обнаружили его только в середине 19 века. В первой части произведения рассказана история чудесного рождения братьев-близнецов Санасара и Багдасара, об основанной ими крепости Сасун, а основная часть посвящена подвигам Давида. В этом замечательном фольклорном произведении тесно переплелись мифы, предания и народные сказания армян. Как и в случае легендарной троянской войне у Гомера, в «Давиде Сасунском» имеется отклик на реально происходившие события 6-4 веков до н.э. Ученые обнаружили много исторических свидетельств об обитателях крепости Сасун. Трудно представить, но этот огромный эпос почти 1000 лет передавался только из уст в уста, то есть не был записан. Архаично представление о камне, как обиталище огня (в конце эпоса Мгер - Михр, персонификация огня и солнца, уходит в скалу; представление о связи огня с камнем основано на том, что из камня можно высекать искры). Архаичен миф о вишапах и отдаваемых им на съедение девушках, сказка о сестре-людоедке и многие другие детали и сюжеты эпоса. Читатель, хорошо знакомый с русскими сказками и былинами, найдёт в армянском эпосе немало знакомых мотивов. Например, Мгера Младшего перестаёт держать земля, как и русского Святогора. Один из персонажей пытается сдуть с места подъехавшего к нему Давида - это напоминает попытку головы брата Черномора сдуть Руслана и т.д. В целом эпос этот – яркое дуновение прошедших эпох, освежающий и вливающий силы в каждого читателя.
Сергей Сумин
Честно говоря, всегда завидовал судьбе главного героя книги – не каждому в жизни бытие бросает такие вызовы, в которых можно по-настоящему проверить себя. Узнать моря, различные страны, а потом быть выброшенным на безымянный остров посреди океана – завидная участь. Ничего страшного в жизни Робинзона на острове я не вижу. Этот человек неплохо подготовился к долгому одиночеству. Труд, вера в себя и свою Англию, природный оптимизм позволяют Крузо сносить все испытания. Самое замечательное в первых главах – перечень вещей, которые Робинзон вывозит на плоте с корабля – сам автор романа будто смакует этот момент – подробно перечисляя все, что может пригодиться человеку для жизни. Тут и топоры, и порох, и веревки, и бочонок рома, и вяленое мясо. Что касается философии романа, то Дефо, прочитав в газете о моряке, который провел несколько лет на острове в океане, в своем произведении выступает как типичный просветитель: Робинзон повторяет историю человечества, а попутно обогащает «дикарей» знаниями своего времени. Мне же всегда думалось, что, попади человек в такое райское место, он сделался бы более похож на Пятницу, пребывавшего в гармонии с природой, чем остался бы человеком государственных предрассудков. Роман Дефо давно уже перешел в разряд детской литературы, однако в нем есть много такого, что и взрослому человеку предоставляет материал для размышлений, например, спрашивает – не несет ли современная «западная демократия» гибель всем остальным культурам и не унифицирует ли это человечество в целом?
Сергей Сумин
Этот роман называли лучшим во всей литературе 20 века, но теперь, по прошествии почти века с момента выхода книги, она не кажется такой уж необходимой. Да, конечно, это эксперимент, но литература – не совсем подходящее место для этого. Есть вещи, значение которых больше синтаксических, словообразовательных или лексических игр. «Улисс» - модернистская проза, в которой все лучшие представители(Пруст, Хлебников, Белый, Элиот, Джойс) не слишком заботились о читателе. Всегда, когда читаешь их тексты, кажется, что писатель больше думал о том, как бы нестандартнее написать, чем хотел что-либо важное нам сообщить. Эксперимент, который разворачивается на твоих глазах и не требует твоего сопереживания. Очень мало ныне найдется читателей, готовых пережить почти 700-страничное путешествие по одному дню ирландца. Каждая глава в этом необычном произведении писана в своей манере: протокол, монолог женщины, описание, судебный процесс, хроника. Это не то, чтобы утомляет, но не дает расслабиться. В итоге – мало кто вообще добирается хотя бы до третьей главы. Конечно, литература говорит своим особым языком, однако, перегрузив текст неологизмами и словесной эквилибристикой, Джойс стал лишь памятником самому себе. Вряд ли это так уж почетно для художника. Джойс говорил: «Я хотел бы, чтобы читатель посвятил мне всю свою жизнь». Что за странное желание, скорее говорящее о непомерных амбициях, чем о подлинном таланте писателя.
Сергей Сумин
Эту коротенькую повесть великого энциклопедиста я ставлю много выше его прославленных вещей, «Монахини» и «Жака-фаталиста». Именно в ней Дидро достигает подлинного величия, мастерства импровизации, точности диагноза своей эпохи, его главной движущей силы. По сути, для 18 века, его второй половины, когда творили Сад, Венон, Лакло, Стерн, Гете и другие тончайшее нюансирование человеческого поведения не было новостью. Стерн, вообще, наверное, был лучшим психологом в европейской литературе до Стендаля и Достоевского. Тем не менее, повесть о негодяя, шарлатане и тонком ценителе музыки, несомненно, психологический шедевр. Нравится это кому-то или нет, но Дидро вслед за Ларошфуко считает все человеческие добродетели перенаряженными пороками. Его Рамо – идеальный объект для исследования именно по этой причине – он не скрывает, что порок – это его сущность, даже профессия. Интересно, что прототипом персонажа был реальный племянник знаменитого композитора Рамо. Повесть написана в виде диалога философа с человеком, в котором удивительно сочетались одаренность и низость, здравый смысл и бесчестие. Без всякого стеснения Рамо рассказывает философу о том, что живет тем, что подадут ему богатые аристократы. Для них он – объект насмешек, шут, лентяй, невежа, но из-за куска хлеба ему приходится это терпеть. Внутренне, конечно, Рамо страдает, ибо и в нем тоже заложены скрытые таланты и человеческое достоинство. Но что предпочесть – честную бедность или бесчестное довольство? И сейчас этот вопрос как никогда актуален для многих людей…
Сергей Сумин
В молодости чтение этой книги для меня стало столь обжигающим занятием, что пришлось неделю не ходить в институт – я думал. В «Бесах» я находил почти все про себя, про своих друзей, про мир, про жизнь. Роман имел надо мной таинственную власть, не исчезнувшую и по сей день. Загадка человека, над которой бился Федор Михайлович, не давала покоя и мне. Можно даже сказать, что антропологические исследования Достоевского – самые глубокие и яркие из когда-либо сделанных. По уровню анализа человеческих поступков, тайных пружин, мотивов и скрытых желаний Достоевский для меня в первом ряду, в котором: Монтень, Стерн, Кьеркегор, Шамфор, Ницше, Платонов. Центр, точка притяжения романа – Николай Ставрогин. Что это за человек? Почему он считает, что ему так много позволено? Почему остальные почти единодушно считают его значительнее и умнее всех прочих? Чего хочет Ставрогин в жизни? В юношеском письме Достоевский писал, что его волнует тайна человека и он собирается разгадывать ее всю жизнь. Что ж, из всех его романов-исследований «Бесы» - одна из замечательных попыток. Персонажи романа также разгадывают тайну человека, причем делают это бесстрашно и ярко. Как почти всегда у позднего Достоевского – сюжет связан с убийством. Русского писателя всегда интересовали крайние, предельные обстоятельства человеческого бытия, в которых человек может максимально и нелживо раскрыться. Пограничные состояния психики главных героев (Кириллов, Шатов, Петр Верховенский и др.), решительные и странные поступки, жажда власти, страсть, вырывающаяся наружу, таинственные встречи – все это держит Вас в напряжении и не дает бросить книгу.
Сергей Сумин
Простота и замысловатые сюжетные ходы, мужественные герои и обольстительные женщины, мир нелживых слов и прямых поступков, очарование мужской дружбы и подлость предательства. Подлинные шедевры пишутся о таких событиях, которые сами просятся на страницы. В книге есть приключение, желание ввязаться в какое-нибудь предприятие, сияющий мир возможностей, ожидание счастья, жажда любви. Понятно, почему книга читается подростками и людьми высоких порывов – дух романтики витает над книгой Александра Дюма. Все еще у меня сбудется – думает каждый читающий про схватки и путешествия знаменитой четверки героев – Атоса, Портоса, Арамиса и Д,Артаньяна. Скрытое обаяние и гармония времен, когда можно еще было говорить слова любви, бросаться в бой ради друга, служить государю без угрызений совести, наслаждаться самыми простыми вещами. Ныне это рай почти утрачен человечеством, но притягательность таких книг, как «Три мушкетера» от этого только возрастает. Благородство четверки друзей, их верность друг другу вызывают в читателе самые прекрасные чувства, вдохновляют и утешают. Такие книги, без сомнения, делают людей лучше, украшают нашу жизнь и напоминают о вещах подлинных.
Сергей Сумин
Чоран пишет где-то, что утопия – материализованная иллюзия, а коммунизм –иллюзия еще и навязанная, оптимизм поневоле. Еще в начале века русский писатель (инженер по образованию) Замятин очень четко представил, что ожидает людей в будущем. По прошествии почти 100 лет, мы можем констатировать – Замятин писал вовсе не только о коммунистическом, но и о современном обществе. Принудительное счастье теперь – везде, поиск и противоречия больше не в цене, а современный глобальный мир напоминает гигантский город-конструктор со стеклянными домами и легко контролируемыми людьми-потребителями. Вся жизнь Замятина и его книги позволяют отнести его к людям, мало способным принять коллективные формы существования, ибо для таких людей возможность свободного выбора гораздо важнее всего остального, в том числе и комфортного существования. В романе «Мы» такой персонаж не мог не присутствовать – это Д-503, Строитель Интеграла. Жажда ощущать себя частью огромного Целого сменяются в нем укорами совести, когда он отступает от равенства в ничтожестве. Искусственные «формулы общего счастья», которые художник видел не только в России (одновременно с Замятиным на другом конце континента писал «Восстание масс» Хосе Ортега-и-Гассет) игнорируют реальную сложность мира, лишают его тайны и глубины. Стиль письма Замятина – поэзия в прозе. Избыточность красок, насыщенность образами, яркость восприятия – все то, что поэт передает нам своим взглядом, есть в этой прозе. Ну а как по другому? Кто еще, кроме поэта, в 1918-1920 годах мог видеть будущее так далеко и глубоко. Замятин стал родоначальником жанра, который потом стал одним из самых интересных во всем двадцатом веке – антиутопии.
Сергей Сумин
Мир поэзии Кальпиди – мир метаморфоз, процесс перетекания мира в слово и наоборот. Поскольку мир и страшен и таинственен, то страшны и загадочны слова об этом мире:
В прошлом стоит тишина, птицы сухие висят,
второстепенный мороз тоже прозрачен и сух,
кошка бежит по двору: видимо, ищет котят,
в небе плывет седина, опережая старух.
Куда ж нам плыть, А.Пушкин? А туда, где выплюнем мы жабры кружевные и где уже не жидкая вода нас на поверхность вытолкнет живыми..
Сергей Сумин
Поэт, который при жизни находился в тени своих гениальных друзей – Байрона и Шелли, спустя 200 лет предстал нам во все своем величии. Он равен своим известным современникам и не уступает многим предшественникам. В нем нет беспокойства Байрона, мощи Шекспира, медитативности Кольриджа, но есть вера в красоту, ее силу и неземное происхождение. Гармоничность и плавность его строки чувствуется даже в переводах. Содержание – от любовной лирик до зарисовок природы. Самые известные стихи – сонеты и оды последних трех лет жизни: «Ода праздности», «Ода меланхолии», «Строки к Фанни». Болезнь, которая свела его в могилу, даровала Китсу странное положение – как бы между двух миров: сна и яви, бытия и небытия. Это, безусловно, опасное положение, однако оно и позволяет поэту столь многое видеть. Китс подчинил все свои силы поэзии, однако поэта считал самым непоэтическим существом на свете – ведь у него нет своего Я, он всего лишь отклик на все вокруг. Юноша Китс стоит в ряду тех художников, которые не слишком верили в свой талант, сомневались в своей способности сказать что-то важное людям: Баратынский, Кафка, Вальзер, Борхес. Это придает сочинениям Китса особый теплый оттенок. Как человек он скорее робок и осторожен, но как поэт – непоколебим и мужественен. Он верил, что поэзия неиссякаема, и, пока на Земле будет жив хотя бы один поэт, его будут читать.
Сергей Сумин
Барон фон Книгге жил в Германии 18 века, слыл известным педагогом, ученым, драматургом и переводчиком. По своему мировоззрению он представитель позднего Просвещения. Так случилось, что мы знаем его сейчас именно по этой книге, хотя Книгге написал и выпустил в свет около 30 печатных изданий. Как вы поняли из названия, книга «Об обращении с людьми» - свод правил поведения, житейские наставления, охватывающие многие сферы жизни человека. Лично для меня это произведение является попыткой продолжить психологические опыты Грасиана, Лабрюйера, Вовенарга. Нет, книга немецкого просветителя почти во всем проигрывает своим гениальным предшественникам. В ней нет ни кипения ума, ни глубины и взлетов вдохновения. Стиль изложения порой кажется излишне монотонным, назидательным, однако надо помнить, что моральные наставления – несколько иной жанр, чем сборник афоризмов. Названия глав: «Об обращении с женщинами», «Об обращении между друзьми», «Об отношении сочинителя к читателю» и т.д. Некоторые советы Книгге кажутся устаревшими, не соответствующими современному постиндустриальному миру, но отдельные фразы просто хороши! Например, автор пишет: «Если ты чего-нибудь не имеешь, если несчастье и печаль отягощают грудь твою, если ты терпишь недостаток, если чувствуешь слабость ума и сердца, то никому не жалуйся, кроме того, от кого надеешься несомненной помощи!» Что ж, отличный совет и для обитателей 21 века!
Сергей Сумин
Кольридж – это романтизм, озерная школа, пейзажи, лекции об искусстве. Известный английский поэт-романтик Самюэль Кольридж написал много произведений, но самым известным произведением стала незаконченная поэма об одном мистическом видении – «Кубла Хан». История создания поэмы едва ли не интереснее самого текста. Дело в том, что заболевшему поэту врач выписал морфий, дабы заглушить мучительную боль. Задремавшему Кольриджу было явлено целиком все произведение, которое он, едва проснулся, бросился записывать. Записал не все, к нему пришел посетитель, поэт отвлекся, а когда попытался вспомнить остальной текст – он уже улетучился как сон. Почти все стихи поэта - это воспевание красоты природы, на фоне которой и под влиянием которой с автором происходят изменения. Природа создает настроение умиротворения и покоя, создается ощущение единства человека и природы, мы видим связь. На переднем плане у Кольриджа всегда стоит душевное состояние, переданное через образ гармонирующего с ним пейзажа.. Для Кольриджа и всех романтиков природа никогда не являлась. мертвой материей. Она всегда - выражение духовной жизни. В природе он видит зеркало. Поэтому природа наделяется смыслом, нередко более красноречивым, чем смысл слов. Романтики оставили нам несколько замечательных уроков. Человечество, чтобы выжить, должно внимательнее относиться ко всему тому, что его окружает. Так будет же, по совету Кольриджа, слушать реки и горы, внимать крикам птиц и зверей и разговаривать с деревьями.
Сергей Сумин
Один из лучших романов 20 века, полноценный шедевр интеллектуальной прозы. Сорокалетний аргентинец Тревелер живет в Париже, ходит по мостам Сены, читает поэтов, влюбляется и философствует. Гениальный сплав географии любви и города – Кортасар описывает Париж как тело любимой женщины. Описание любой улицы Парижа становится антропоморфической метаморфозой, местом страстной встречи с возлюбленной. У них была игра – назначать свидание в одном из кварталов Парижа, но не говорить где именно. И вот они, повинуясь лишь собственной интуиции, ищут друг друга в кафе, в парках, подъездах, мостах. Удивительное пространство города превращается в лабиринт, где в хаосе множества лиц нужно обнаружить родное…. Тревелер также посещает «Клуб Змеи», где люди со всего мира встречаются, чтобы рассказать о прочитанных книгах Жарри или Достоевского, обсудить выставку Мондриана, послушать фри-джаз, выпить… Сверхинтеллектуальное общение в центре мировой культуры. Однако, что такое жизнь человека без привязанности, любви. Потеряв возлюбленную Магу, герой утрачивает стержень своей жизни, приходит к глубочайшему кризису. Без таких потерь никто никога не узнает самого себя… что будет с главным героем, осознавшим хрупкость своего интеллектуализма? Сможет ли он вернуть себе ощущение близости настоящей жизни? Финал книги открыт: сам писатель не знает, что будет с героем. В какой-то степени этого не знает никто – автор не может знать, что будет в его жизни дальше, что будет с его персонажем, и он заканчивает книгу, оставляя нас наедине с собой.
Сергей Сумин
Как поэт и прозаик Михаил Кузмин пребывал как бы вне современности в своих основных сочинениях. Точно также в книге Кузьмина, составленной им самим и изданной в 1918 году, почти нет отражения событий того времени. Ни серебряный век и его герои, ни война, ни ужасы революции не интересовали поэта. Только интимнейшие переживания личных коллизий любви, недежды и тревоги одинокого человека. Его непосредственный дар поэзии ценили многие современники – Ахматова, Мандельштам, Хлебников, Вагинов. Лучшие стихи дооктябрьского периода – это таинственный перечень чудес мира: влюбленность, вино, прогулки по Петербургу, парки, солнечные сети, осень в парке и т.д. Язычески-прекрасный, безмятежный мир счастья и вслушиваний в повседневную жизнь души. Музыкально стихи Кузмина совершенны, почти в каждом – своя мелодия.
Одно и то же небо над тобою И надо мной сереет в смутный час. Таинственною связаны судьбою, Мы ждем, какой удел постигнет нас.
Культурный диапазон лирики Кузмина обширен – здесь и искусство Александрии, русский лубок, Моцарт, святой Фр.Ассизский, древний Египет, живопись «Мира искусства», раскольники и Гафиз. Живя в Петербурге, поэт душою своей проносился надо всеми временами и народами, представлял события различных городов и народов, вживался в жизни многих людей.
Сергей Сумин
Чех Милан Кундера, уже больше 30 лет живущий во Франции, много размышлял о структуре романа. Роман «Бессмертие», вышедший в 1990 году, является лучшей иллюстрацией размышлений Милана Кундеры. Как всякое произведение постмодернистской культуры, это слоеный пирог из нескольких составляющих. Главное достоинство книги – ее универсальность. Ее с интересом могут читать люди от 20 до 70 лет. История непростых взаимоотношений двух сестер – Аньес и Лауры, их борьба за преуспевающего юриста Поля. Мастерски выписанная сюжетная линия, философские пассажи и экскурсы в далекое прошлое, смелая эротика, тонкий психологизм и глубокое понимание современности – в общем, книга хороша. Роман Кундеры сложен, как сложна любая человеческая жизнь, и одновременно прост для восприятия – легкость и импровизация присутствуют на страницах книги. В романе встречается и тема бессмертия в понимании Гете и Хемингуэя. Рассказывая историю об отношениях Гете с Беттиной, ее попытках завоевать сердце стареющего писателя, Кундера уверяет, что речь здесь идет не о любви, а о попытке женщины приобщиться к бессмертию. Эта же тема обсуждается при встрече за гранью жизни Гете с Хемингуэем. Американский писатель всегда боялся, что сделают с его биографией бойкие журналисты. Гете спокоен и невозмутим даже после смерти. Кундере удалось блестяще доказать свои мысли художественным произведением. «Бессмертие» - нечто очень значительное в современной литературе.
Сергей Сумин
История «маленького человека» по-южноафрикански. Строгая по стилистическому исполнению, почти документальная история некоего К. (отсылка к Кафке или это сам Кутзее?), блуждающего без денег и документов по родной земле и ищущего пристанище, друзей, семью. Реалистическая и жесткая панорама жизни одной бедной страны, не внушающая, однако, отвращения перечнем бед и несправедливостей и чем-то напоминающая Россию времен гражданской войны. В каждой деревне и на каждой дороге К. может встретить насилие, горе или даже смерть. Тем не менее, в этом слабом теле живет сильный дух – герой должен найти ферму, где много лет назад он жил со своей матерью. К. идет и идет к своей призрачной цели, получая раны и ссадины, отстаивая свое право называться человеком. Главные составляющие романа – реальное и происходящее в воображении героя все время смешиваются, дополняя друг друга. Кутзее явно наследует традиции прозы модернизма, однако, все происходящее с К. ужасающе достоверно и пластично выписано. В какой-то своей части роман склоняется к притче, но без полного абстрагирования от зримой действительности. «Сквозной» темой произведения является страдание – постоянное и разнообразное. Главный герой идет к нему, отстаивая свою внутреннюю свободу, человечность, непорабощенность духа.
Сергей Сумин
«Алиса сидела со старшей сестрой на берегу и маялась: делать ей было совершенно нечего, а сидеть без дела, сами знаете, дело нелегкое; раз-другой она, правда, сунула нос в книгу, которую сестра читала, но там не оказалось ни картинок, ни стишков. «Кому нужны книжки без картинок. - или хоть стишков, не понимаю!» - думала Алиса. Именно так начинается произведение Льюиса Кэрролла, которое мы знаем с детства. Писатель и математик создавал произведение для своей подруги, Алисе Плезенс Лидделл, но книга теперь – для всех читателей мира. Владимир Набоков, переводчик и комментатор «Алисы» отмечал, что книга в каком-то смысле является притчей о человеческом существовании. Он писал – все мы все летим в некую бездну, пытаясь рассмотреть названия и предметы, которые проносятся перед нами. Даже если и не придавать такой обобщающего значения этому произведению, можно заметить – многие парадоксальные сцены и мысли Алисы и ее друзей сегодня стали притчами. Например, Алиса то уменьшалась, то увеличивалась под воздействием различных предметов и веществ и боялась совсем исчезнуть. Некоторые ученые-космологи считают подобные сцены отличной иллюстрацией теории сужения-расширения Вселенной. Даже если это и слишком смелый вывод, ясно – Кэрролл написал крайне глубокое и загадочное произведение. Один литературный критик охарактеризовал работу Кэрролла как сказку-сон. Что ж, Кэрроллу удалось описать сновидение со всеми его неожиданными зигзагами, путаницей и несообразностью. Но даже если это и сон, то дневной, литературный, авторский. Переводить «Алису» всегда непросто, а читать – величайшее наслаждение.
Сергей Сумин
Самая пронзительная фраза Шамфора для меня: «Я покидаю этот мир, где человеческое сердце должно или разорваться, или оледенеть». Очень точная и прочувствованная позиция человека в этом невероятном мире, где и хорошее, и плохое одинаково точат душу глубоко чувствующему человеку. По стилю Шамфор отличается от своих знаменитых предшественников (Ларошфуко, Лабрюйер и Вовенарг) именно тем, что максимально субъективен и вовсе не скрывает этого. Книга Шамфора при этом проигрывает в стройности композиции; зато она живее, непосредственнее. В основе книги – наблюдения за нравами французской аристократии конца 18 века. То, что он наблюдал, видимо, не слишком радовало его, но он все же не мог не признать утонченности, глубины и праздничности жизни и мысли многих его знакомых. По тем временам глубже и ярче людей не было, пожалуй, во всей Европе. Большей частью книга Шамфора очень эмоциональна: гневная, саркастическая, скорбная, и за нею почти всегда - открыто или замаскировано - стоит авторское «Я», но не ироническое и отстраняющееся, а почти скорбное, лирическое, проникновенное. Именно эта интонация придает книге Шамфора особенную непосредственность и современность. Шамфор умел чувствовать и наблюдать, а главное, преобразовывать все в глубокие и точные афоризмы, пережившие самого автора. Вот, некоторые: «Скажем прямо: счастливо живет в свете только тот, кто полностью умертвил некоторые стороны своей души», «Кто не хочет быть фигляром, пусть избегает подмостков», «В наши дни каждого, кто любит природу, упрекают в излишней восторженности».
Сергей Сумин
Читая эту блистательную книгу, наталкиваешься на крамольную мысль - уж не была ли именно проза истинным призванием Михаила Юрьевича. Безусловно, его поэзия – великое дело, блестящая, глубочайшая работа, однако… Короткое дыхание поэзии заменяется здесь на глубокое свободное дыхание не скованного рифмами синтаксиса. Лермонтов – замечательный психолог, знаток людей, их скрытых мотивов, желаний, слабостей, и раскрыть этот дар возможно лишь в прозе. Именно форма романа, а точнее романа в пяти различных по жанру новеллах, обеспечила этой вещи долгую жизнь. Печорин – интеллектуальный герой уровня Макбета, Гамлета, Дона Гуана, Фауста, Ставрогина. Он – сложен, умен и тонок, это человек-загадка, словно далекая звезда притягивающая остальных персонажей – Веру, Мэри, Максима Максимыча, Грушницкого. Все они пытаются разгадать душу Печорина, и почти все обжигаются, натыкаясь на ожесточенность и скрытность этого странствующего философа. Не стоит, конечно, мешать персонажа книги с самим автором, но слишком уж многое в Печорине напоминает нам о самом Михаиле Юрьевиче. Увлекательность внешнего сюжета сочетается с глубинным анализом человеческой психики, соединяясь с философскими размышлениями о природе творчества, любви, свободы, чести и смерти. В общем, эта книга – величественный пример гениальности молодого прозаика, жить которому после выхода книги оставалось менее двух лет.
Сергей Сумин
Генри Лонгфелло был одним из тех американских романтиков, которые бережно относились к тем преданиям и легендам, которые на их глазах растворялись в законах промышленного производства. Многие современники поэта – Торо, Готорн, Уитмен, Эмерсон - восхищались дикой природой своей страны, воспевали гармонию лесов и глубину рек, красоту гор и ширь равнин. Поэма Лонгфелло создана на основе памятников индейского фольклора. Поэт собрал и обработал легенды об одном реально существовавшем вожде 15 века. Гайавата – отважный воин, энергичный правитель, тонкий мистик. Эпическое повествование содержит и фантастические происшествия – битвы с демонами, превращение в зверей, путешествие в иной мир. После книг Кастанеды мир Америки, особенно центральной ее части, кажется не таким простым и примитивным, как в голливудских поделках. Доказательств того, что люди этой земли имели глубокие познания в устройстве мира можно сегодня найти немало. Именно поэтому так интересно читать «Гайавату» – мы чувствуем, что если поэт и преувеличил, то не сильно, а в основе повествования – реальные возможности человека. Оказывается, что жизнь свободная и яркая, вне государства, вне привычных рамок, вне обыденности и насилия возможна даже и сейчас, когда учет, контроль и власть социальных установлений практически повсеместны.
Сергей Сумин
Сергей Сумин
Биография этого политического мыслителя Ренессанса столь запутана, что его лучший биограф Ридольфи цитирует фразу самого Макиавелли: «Я скрываю правду среди вороха лжи». То знаменитое «отрицание морали» вряд ли было маской, а скорее следствием развития самого принципа свободы человека, который выдвинули гуманисты. Макиавелли как бы доводит до конца принцип телемской обители, созданной его современником Рабле: «Делай, что хочешь!». Тем не менее, он вовсе не аморалист и противник добра. Скорее всего, лишь трезвый мыслитель, который вовсе не питает иллюзий по поводу изначальной природы человека. Большинство людей на путь добра направляют лишь страх наказания и законы, которые являются искусственно созданной необходимостью – говорит он. Этот вывод великого флорентийца не раз подтверждался за последние 500 лет. Макиавелли явно видел дальше, чем многие его современники. Он как бы предчувствует эру беспрерывных войн - разных культур, религий, народов. Лучше всего, настаивает он в своей книге, быть готовым к борьбе, если ты вступил на путь отстаивания своих прав. Макиавелли призывает человека, обличенного властью, Государя, быть хитрым и изворотливым, решительным и недоверчивым, проницательным и тонким. Многие его мысли о политическом управлении государством звучат крайне актуально и сегодня. Макиавелли – великий ум итальянского Возрождения.
Сергей Сумин
Самое замечательное в Монтене - его неспешность. Без суетливого метания, без желания чего-то добиться своими писаниями этот гасконский дворянин исследует вещи повседневные и те эмоции, каковые они в нас вызывают. Монтень глубоко интересен самому себе. По натуре он – созерцатель, человек почти равнодушный к социальным обязанностям и предпочтениям. В своем тысячастраничном произведении Мишель Монтень затрагивает темы самые разнообразные: воспитание детей, умеренность, возраст, отношение к смерти, любовь, пьянство, поэзия, дружба, опыт… Кажется, что не осталось почти ничего в бытии человеческом, о чем не высказался французский писатель. Живой слог, примеры из собственной жизни, цитаты из римских классиков. Монтеня заставила писать близость смерти. Почувствовав первые признаки болезни и, понимая, что у него не так уж много времени, он решает посвятить себя размышлениям и писательству. Одна из глав так и называется «О том, что философствовать – это значит учиться умирать». В этом смысле книга может послужить любому читателю самоучителем в науке мужественно умирать. Монтень достаточно красноречив, просто перечисляя людей, гордо взглянувших в глаза смерти. Искусство умирать - это также и искусство жить, ибо это вещи неразрывные. Человек, помнящий о своей конечности, живет интенсивнее. Мишель Монтень прожил достойную жизнь и написал хорошую книгу.
Сергей Сумин
Сергей Сумин
Харуки Мураками - главное литературное открытие японской литературы конца 20 века. Что ж, "Охота на овец" - это действительно стильно и современно. Как и всё лучшее, что было создано в эру постмодерна, это коктейль, смешение различных ингредиентов в идеальной пропорции. Странный сюжет о том, как главному герою, проводящему вечера в кафе под немыслимым количеством алкоголя и хард-рока, предложили найти Овцу, одну-единственную во всём мире, и если он её не найдёт - ему конец. В романе замечательные отточенные диалоги, полные иронии и тончайших наблюдений, рассуждения о свободной любви и её последствиях, встреча со старым другом, который оказывается самым настоящим Монстром, любовная история, начавшаяся с фотографии женских ушей. Поражает и главный герой, абсолютно по-дзэнски не привязанный ни к чему в этом мире, но получающий от всего - максимум удовольствия, вроде бы расслабленный, не ведающий, что произойдёт с ним через час, но в тоже время рассудительный и прекрасно знающий себе цену. Коктейльчик у Мураками навряд ли получился молочный, но то, что аппетитный - это стопроцентно. Жанр подобного опыта в прозе, как вы понимаете, определить трудновато. Оккультный детектив? Психоделический триллер? Антиутопия? Всё это вместе, плюс ещё какой-то неуловимый, новый абсолютно вкус. В общем, Мураками оригинален и свеж. Этот роман решительно изменит ваше отношение к японской литературе, да и, возможно, ко всей современной литературе в целом. Ибо охота на овец, как оказалось, - чрезвычайно увлекательный процесс.
Сергей Сумин
Книга эта – обычный фантом, коим являются и все остальные русскоязычные романы Владимира Набокова. Структуру романа можно было бы сравнить с хитроумной головоломкой или ребусом, если бы не его явные художественные достоинства. Архитектоника романа, его пространство потрясающе выверено. Главный герой – талантливый, но неуклюжий и рассеянный шахматист, живущий целиком и полностью в воображаемом мире шахматной доски. Впрочем, а насколько иллюзорен этот мир? Кто из нас, живущих, может поручиться за то, что обитает в более прочном и надежном мире? Над романом висит дымка тягот и проклятий для всех тех, кто игнорирует реальность, однако замена всему этому - сама игра – и есть высшая награда немногочисленным жертвам вдохновений. Лужин для меня – гений скорее писательский, даже философский, ибо размышления о высшем мире перевешивают в нем все земные понятия и порядки. Он, безусловно, догадывается, что человек умирает от того, что любит больше всего. Лужин знает, что погибнет от шахмат, но это его не останавливает. Пытаясь осознать мир Высшего замысла, главный герой только приближает трагический финал своей жизненной истории. Лужин вываливается из окна-романа.
Сергей Сумин
Знал ли тверской купец Афанасий Никитин, весной 1468 покидавший родной город, сколько испытаний готовит он и самому себе, и своей книге? Вряд ли. Но факт остается фактом – наш русский путешественник прошел такие земли и страны, о которых в те времена мечтал один только Васко да Гама. Еще удивительнее, что отправился он один, без оружия, подвергнув себя всем возможным опасностям на дорогах коварного 15 века. Тому, что Никитин не был простым купцом, есть много свидетельств. Например, в одной из мусульманских стран ему пришлось сказаться ходжой, идущим в Мекку. Это возможно было только при обширных познаниях, сноровке, способности перевоплощаться, удивительной смелости и целеустремленности. Итак, где же побывал купец из Твери? Вот как сам он описывает маршрут: «Прьвое море Дербеньское, второе море Индийское, третье море Черное…» Даже при самом простом взгляде на книгу можно заметить – Никитин явно обновил жанр «хожений». Пишет он просто, без излишних украшательств, приводит факты из быта и верований тех народов, которых посетил. Без сомнений, «Хожение за три моря» - шедевр допетровской литературы России. За 4 года своего путешествия Никитин был не раз ограблен, избит, заключен в темницы. Но всегда ему удавалось выбраться из сложных обстоятельств. Погиб путешественник уже на родине, близ Смоленска, при загадочных обстоятельствах. Тем не менее, книга его уже в 1475 году оказалась в Москве, где ее много раз переписали летописцы, сохранив для потомков.
Сергей Сумин
Отношение самого Ницше к этой книге было исключительным. Он считал это произведение своим роком и великой удачей. Люди начала 20 века также считали ее главной книгой философа. Что же сегодня осталось от этого произведения? Первое, что приходит в голову – безусловные художественные достоинства произведения. Неологизмы, звукоподражания, метафоры, парадоксальность, афористичность… В переводах изредка лишь можно почувствовать силу стилистических сюрпризов Ницше, но вот глубокий знаток творчества немца Андрей Белый утверждал, что единственная русская параллель «Заратустре» – книги гениального Гоголя. И без знания немецкого языка можно заметить – роль стиля здесь действительно огромна. Как известно, Ницше был неплохой фортепианный импровизатор, и некоторые главы поэмы звучат именно как музыка. Кажется, что книга эта должна быть не просто прочитана, а исполнена читателем. Что касается содержания, то многие из 80 глав говорят сами за себя: «О любви к ближнему», «О проповедниках смерти», «О ребенке и браке». Ницше поднимает планку рассуждений очень высоко – человечество должно иметь новые ценности, основанные на подлинном знании и творческом взгляде на вещи. Как и большинство книг Ницше, поэма, по сути, - гимн свободе и творчеству, паре, которая для автора неразрывна: «Свободный от чего? Какое дело до этого Заратустре? Но твой ясный взор должен поведать мне: свободный для чего?».
Сергей Сумин
Одна из самых известных книг римского поэта. По жанру — дидактическая поэма в трёх книгах, написанная, как и почти все сочинения Овидия, элегическим размером и заключающая в себе наставления, сначала для мужчин - какими средствами можно приобретать и сохранять за собой женскую любовь, а потом для женщин - как они могут привлекать к себе мужчин и сохранять их привязанность. Сочинение это, не отличающееся в иных местах скромностью, тем не менее, как бы перерастает жанр практического наставления, превращаясь в гимн человеческой любви. В «Науке любви», к тому же, автор обнаружил глубокое знание жизни и использовал примеры из психологии, риторики, социологии и мифологии. Овидий умело вплетает в повествование античные реалии, становясь подлинным бытописателем Древнего Рима. Сам не желая того, Овидий жесточайшим образом разоблачает растущее нравственное падение римского общества, его погружение в беспринципное приключенчество и отсутствие в нем твердых устоев. Говоря об Овидии-поэте, в этом произведении мы видим высокую технику стиха, доходящую до большой легкости и непринужденности. И все-таки главное в книге Овидия – это, конечно, любовь и ее проявления. За последние две тысячи лет человек мало изменился. Нам хочется читать о любви, хочется быть любимыми и любить, а это значит, что «Наука любви» еще долго будет чтением современного человека.
Сергей Сумин
Хайам близок нам, людям, живущим в 21 веке, своей неустойчивостью, сомнениями, внутренней неуспокоенностью, ибо современная ситуация как никогда продемонстрировала шаткость положения человека в этом мире. Оказалось, что и в 1110 году и в 2010 году люди нигде не могут приклонить голову. Даже вера у Хайама проходит через ворота сомнений и вопрошаний, ибо наличие Творца на небесах отнюдь не снимает трагического покрывала с земного бытия. Все зыбко, тонко и может завершиться каждую секунду. Рубаи поэта в чем-то звучат как постулаты экзистенциализма: перед человеком – стена, ближние твои – враги тебе, судьба ударяет исподтишка, смерть все забирает, страдание – удел смертных, в мире царит произвол. В целом, не слишком оптимистичная поэзия:
Росток мой – от воды небытия, От пламени скорбей – душа моя, Как ветер я кружусь, ищу по свету - Где прах, в который превратился я.
Утешения поэта известны – наука, звездное небо, вино, возлюбленная, суфизм. Ученый-энциклопедист, философ и поэт Омар Хайам дает своим читателям мудрые советы: быть лучше одному, чем в толпе глупцов, жить сегодняшним днем, пить вино, прощать обиды, любить женщин, радоваться жизни. Мы не знаем, был ли сам он счастлив, но он хотел, чтобы его читатели благодаря стихам стали чуть более счастливыми.Сергей Сумин
Павич в какой-то период конца века оказался самым известным писателем смены тысячелетий. Его романы – некий итог литературы и в то же самое время – переход в мир будущего, посреди которого мы теперь живем. Удивительным образом он соединяет в своем творчестве архаику-мистику и ультрамодный постмодерн. Фантазия и композиционный дар Павича сродни набоковскому. «Хазарский словарь», по сути, крайне сложно устроенное произведение вовсе не для всех, но Павич и в таком узком жанре романа-словаря умудряется сказать нечто интересное и прекрасное. Внешняя канва событий – выбор хазарами религии служит писателю лишь поводом для создания собственной неповторимой мифологии, порой пугающей, порой чарующей. Философия времени у хазар, как может понять читатель, тесно связана с философией сновидения. О сновидении в " Хазарском словаре" сказано следующее: "И любой сон каждого человека воплощается как чья-то чужая явь. Если отправиться отсюда до Босфора, от улицы к улице, можно дату за датой набрать целый год со всеми его временами, потому что у каждого своя осень и своя весна и все времена человеческой жизни, потому что в любой день никто не стар и никто не молод и всю жизнь можно представить себе как пламя свечи, так что между рождением и смертью даже ни одного вздоха не остается, чтобы ее загасить". Даже по приведенному фрагменту можно увидеть глубину и поэтичность этого «первого нелинейного романа». Что ж, это необычное, пестрое, многоплановое произведение Милорада Павича – одно из лучших в современной литературе.
Сергей Сумин
Паскаль может быть прописан по нескольким разделам современной гуманитарной науки: философия, антропология, лингвистика, теология, психология, филология. Думаю, что в этом есть особый смысл. В отличии от своих великих современников - Ларошфуко или Лабрюйера, Блез Паскаль писал свои «Мысли» вовсе не для того, чтобы остаться на слуху у просвещенного человечества. Слабый и больной человек, чувствовавший скорую смерть, он решал вопрос насущный и острый - что остается от человека после того, как тело умирает? Этот гамлетовский вопрос Паскаль задает с постоянством фанатика веры и неистовством первооткрывателя. И действительно – как человеку примириться с неизбежным фактом собственного конца. Это сложно. Паскаль выбирает довольно занятную позицию – он предлагает читателю пари. Он говорит примерно так: Жить без веры крайне опасно, так как возможный «проигрыш» в случае существования бога бесконечно велик - вечные муки. Если же его не существует, то цена «выигрыша» невелика - безверие нам ничего не даёт и от нас ничего не требует. Жить по канонам веры неопасно, хотя и чуть более затруднительно из-за постов, всяческих ограничений. Цена «проигрыша» в случае отсутствия бога невелика - затраты на обряды. Зато возможный «выигрыш» в случае существования бога бесконечно велик - спасение души, вечная жизнь. Пари не бесспорное, но занятное. К тому же книга «Мысли» прекрасна и стилистически. Манера Паскаля усложненная, перегруженная синтаксическими излишествами, однако сам жанр - афористичных фрагментов делает книгу доступной большому количеству ищущих смысл жизни. Паскаль - символ сомнений, вопрошаний, страсти в вопросах веры.
Сергей Сумин
Сергей Сумин
У каждого времени свои мифы, свои герои. В середине 90-х только Пелевин смог без отвращения посмотреть на унылую действительность и найти для нее адекватный слова. Страна была похожа на ту психиатрическую больницу, куда попадает Петр. Совместные предприятия, производящие непонятно что, пустоту, бандиты в малиновых пиджаках, неведомые психотропные вещества, мыльные сериалы по телевизору. На этом фоне любое время показалось бы идеальным, но автор не дает нам расслабиться - вместе с Чапаевым и Петькой мы переносимся в не менее суетливую пору – 1917-1919 годы. Вот тут-то и становится истинная причина всей русской революции – неверное и извращенное понимание Пустоты, круговорота истории, метели Блока. Мир кружится в танце вечного возвращения, но главное, что подлинные йогины, мастера духа всегда знают путь выскочить из этого вращения сансары. Чапаев в интерпретации Пелевина – просветленный, гуру, некий Дон Хуан, терпеливо наставляющий непонятливого ученика. Основной его постулат – то, что мы называем реальностью – всего ли пляска теней, отблесков подлинного источника света. Жизнь, смерть – человек сам придумывает эти ограничения, а потом слепо верит в них. На самом деле границы нет, миллионы миров открыты духовному путешественнику. Роман выдающийся, тонкий, глубокий и ироничный. Десятки персонажей, захватывающая интрига, множество идей и стилистических решений. Эта гремучая смесь не превращается во взрывоопасную только по причине вкуса и таланта автора романа. Однако - есть ли автор у этого произведения?
Сергей Сумин
Платонов – это страдальческий голос не только одинокого человека, но и голос убиваемого раздорами и войнами русского народа. При Платонове всегда стоит глубокая боль, почти не скрываясь за текстом. Он и сам чувствовал, что пишет некоей тяжестью и устремленностью к тайне страдающего мира. Андрея Платонова пугала ужасающая дисгармония жизни, ее крайности и противоречия, которые невозможно понять или искоренить. В каком-то смысле, его «Чевенгур» - эпос рождающегося в муках социализма, новой жизни. Идея утопического мира, созданного на основе братства и единения в нищете, сквозит сквозь весь роман. За исковерканным синтаксисом текста стоят исковерканные судьбы людей. Роман поначалу кажется неким единым, но мутным потоком, в котором персонажи: Саша Дванов, Копенкин, кружатся, пытаясь выбраться. В мире Платонова нет места смеху, только стыд, рефлексия, неистовство. Строители коммунизма в Чевенгуре мало сомневаются в том, что они погибнут. Лишь на детей, рожденных уже при социализме, они надеются. И когда погибает девочка Настя – только это строителям Чевенгура и остается. Трагическая мистерия читается трудно, роман-катастрофа «Чевенгур» - мощное произведение, как бы намекающее – силы возрождения возможно отыскать лишь в себе, лишь в национальном духе и всем вместе. Платонов лишь приблизился к разгадке соборного и ладного существования русского человека, но его основные мысли обращены к нам, нынешним обитателям земли под именем Россия.
Сергей Сумин
В своей лирике Александр Сергеевич создал непревзойденные шедевры русской поэзии, но о прозе его мало кто может сказать подобное. Это случилось потому, что его повести заслонили от нас произведения ряда блестящих мастеров 2-й половины 19 века: Тургеневым, Гончаровым, Достоевским, Толстым, Чеховым. Однако «Капитанская дочка» - повесть абсолютно замечательная безо всяких оговорок. Отталкиваясь от исторического сюжета – реального восстания крестьян под водительством Емельяна Пугачева, Пушкин выводит свой рассказа на уровень метафизический, мистический. По сути, это книга о судьбе. Что должен хранить в себе человек, чтобы судьба была к нему благосклонной? Честь, а другими словами, верность самому себе в любых обстоятельствах. Герой проходит ряд испытаний, а, пройдя их с честью, с достоинством, он обретает второе рождение, духовное. Пугачев при этом парадоксальным образом становится духовным родителем Петра Гринева. Кажется, что персонажей соединяет случай. Но что такое случайность в подобных трагических обстоятельствах? Случай как раз и является судьбой. Зная отношение самого Александра Сергеевича к приметам и случайностям, можно сказать, что свою любимую мысль о неслучайности нашего жизненного пути автор вкладывает то в уста Пугачева, то Петра Гринева. Прекрасная пушкинская проза написана энергичным упругим языком, читается легко и свободно, как бы помогая формой утверждению содержания. Единство всех составляющих, цельность произведения являются залогом красоты и долговечности пушкинской повести.
Сергей Сумин
Книга эта появилась на прилавках столичных магазинов в мае 1790 года без указания имени автора, однако под невинным географическим названием таилось произведение огромной взрывчатой силы. В те времена, в царствовании Екатерины второй, простым крестьянам жилось несладко. Голод, притеснения жестоких помещиков и тяжелый труд сводили в могилу тысячи крестьян и крепостных ежегодно. Безусловно, должен был найтись человек, который подал бы за них голос. Этим человеком и оказался Александр Николаевич Радищев, дворянин, писатель-публицист. Причину и цель написания книги он объяснил в предисловии так: «Я взглянул окрест меня – душа моя страданиями человечества уязвлена стала». Сегодня чувство сострадания к чужой беде активно вытесняется капиталистической бесчеловечной моралью, поэтому книга Радищева мало читаема. Тем не менее, написана она довольно живым и энергичным языком, совмещая в себе описания географических пунктов с примерами несправедливостей по отношению к беднякам. Читая некоторые эпизоды книги, невольно понимаешь, что революция в России была неизбежна – слишком велики были страдания одних и скука других. «Радищев – рабства враг» - так определил настроение главной радищевской книги Пушкин. Спустя двести лет после этой фразы нам остается только согласиться с этим определением.
Сергей Сумин
Книга издана в 1911 году, пережила травлю, суровую критику, судебный процесс. Не слишком понятно, что могло так напугать общественное мнение в этой прекрасной книге коротких записей. К созданию этого произведения русский писатель и философ Василий Васильевич Розанов шел долгих тридцать лет. Честно говоря, я не большой поклонник статей Розанова: о семье, о революции, о России, о писателях, о политике. В них еще слишком много журналистики, желания сказать много, обсудить злободневные проблемы, конкретные детали и точные факты. В «Уединенном» наконец-то заговорила поэзия. Тщательный отбор слов, немногословность, насыщенность мысли и чувства. Розанов осознал, что образность, таинственность мира человеческого может быть проговорена лишь очень тихим, почти неслышным голосом, самому себе, уединенно. Темы могут быть любые, но узоры словесной ткани должны проступать сквозь быт, заботы, дела. Поэзия ведь везде, и застать она может нас везде, поэтому автор изредка отмечает место, где мысль-образ, мысль-чувство нагрянула к нему – за марками, в тарантасе, за нумизматикой и т.д. Чтобы еще больше подчеркнуть связь своих текстов со стихами, каждый новый фрагмент в первом издании начинался с новой страницы. Вот эта грань поэзии и философии и сделала Розанова представителем линии философов, имевших свой неповторимый стиль: Паскаля, Вовенарга, Шопенгауэра, Кьеркегора, Шестова, Чорана. В дальнейшем, почувствовав, что нащупано что-то глубинное, Василий Васильевич напишет и издаст еще несколько книг в найденном жанре. Не все ровно, но почти все интересно и умно.
Сергей Сумин
Упругая энергичная проза, точная, практически обходящаяся без метафор. Только события – беспрерывная серия чудес, происходящая со спившимся, но достойным поляком-рабочим, ночующим под парижскими мостами. Кто сказал, что жизнь не может внезапно перемениться к лучшему? Однажды ты встречаешь человека (или ангела), который, видя твою крайнюю нужду, предлагает взять у него деньги, а потом эти деньги встречают тебя везде. Женщины вокруг начинают улыбаться, тебе хочется работать и жить, мир дарит подарки. Все это слишком похоже на сказку. Но правда искусства такова, что в нем сказка легко вписывается жизнь, мешая различные пласты бытия, соединяя фантазию и действительность, явь и сон. Повесть небольшая (50 страниц) по объему, однако, затягивает и не отпускает вплоть до развязки, которую не ждешь. Непонятно, и что, к чему ведет нас автор – религиозный ли смысл имеет история рабочего, аллегорический или исповедальный? Скорее всего, и то и другое. Все сюжеты едины. Счастье действительно может прийти внезапно, но важно то, что увидеть его приход сможет только чистый и наивный человек, каковым и был персонаж повести Рота.
Сергей Сумин
Я читал этот шедевр грузинской литературы еще мальчиком - лет в 12-13 и даже тогда почувствовал силу поэтического слова Руставели. Эта поэма написана примерно 850 лет назад поэтом, про личность которого практически ничего неизвестно. Как всякий эпос, витязь описывает прекрасных, сильных и гармоничных людей. Читая поэму, ты убеждаешься, что бог создал мир для человека, а сам человек - частица божественного. Человеку даны все способности - жить, любить, творить, мыслить. Почти все персонажи поэмы: Автандил, Тариэл,Фридон монолитны и цельны, и как бы выточены из огромных каменных глыб. В сценах боев героев на память явно приходит гомеровская «Илиада». Да и отношение к миру Руставели очень напоминает мировоззрение греков с их прямотой, доброжелательностью, верой в космос. Такие книги излечивают нашу современную истеричность и неуспокоенность. Они говорят таинственным языком эпоса о том, что все неслучайно, нам предстоит встреча с высшей силой, всегда следует внутренне расти, и главное - спокойно встречать предстоящее нам - это судьба проверяет нас. В таких произведениях за простым сюжетом и наивными героями глядится безбрежная мудрость жизни, полная прозрачности и света. По большому счету, герой эпоса - Гомера, исландских саг, Руставели, Вед, - не умирает. Он может погибнуть в бою, но остается неизменной составляющей Жизни, никуда не исчезает из мира. Такие произведения заявляют - смерти не существует.
Сергей Сумин
Саги об исландцах были написаны через 2-3 века после героических событий, происходивших на островах Исландии примерно в 950 году нашей эры. Кто были их авторами? Скальды-сказители, вероятно, однако имен этих людей, скорее всего, мы никогда не узнаем. Трудно обозначить какой-то литературный прототип этих саг – абсолютная оригинальность авторов этих произведений просто потрясает. Удивительное сочетание яркого реалистического описания с не менее убедительными сверхестественными происшествиями. Тем не менее, археологи, которые занимаются раскопками в Исландии, регулярно подтверждают подлинность событий саг, откапывая скелеты воинов, лодки викингов, богатые украшения и оружие. Язык произведения чрезвычайно богат: здесь и многоречивые висы, и короткие глубокие пословицы, и яркие диалоги персонажей, и метафорически насыщенные описания битв. О событиях саги можно сказать кратко – битвы, пиры и переговоры между великими воинами, князьями и разбогатевшими викингами. Жизнь сурова – практически в каждую минуту воин из «Саги о Греттире» должен быть готов сразиться с одним, тремя, а иногда и с десятью противниками. Мир сильных и бесстрашных людей 10 века нашей эры не лишен и трагедии – главный герой саги, Греттир, мало кому друг, его постоянно хотят убить, он – изгой, хотя и великий воин. Оказывается, и в те дикие времена дипломатия, образ жизни и умение ладить с людьми значили очень много.
Сергей Сумин
Поэзия и образ Сафо – загадка. Кем она была? Мы почти ничего не знаем о ее жизни. Только отрывки, разрозненные сообщения историков… Например, кружок Муз, который она возглавила на острове Лесбос примерно в 600 году до н.э.- это одновременно и религиозная община, и литературный кружок, и дом обучения плотской любви. Сафо и эрос - вещи нераздельные. Ее пронзительный голос несется сквозь века яростной и горькой нотой. Эрос у Сафо – знак страдания, вечная насмешка богов над попытками человека стать счастливым. Ее эротические стихи пылают и обжигают самого автора. Кажется, что этот суровый бог любви все отнимает у нее: честь, покой, забвение. От страсти нет спасения, и Сафо в очередной раз пишет об этом: «Эрос вновь меня мучит истомчивый, горько-сладостный, необоримый…» Что и говорить – удивительная проницательность этой женщины, понявшей, что чувственная страсть, любовь – темная сила, изнуряющая, беспокойная и невидимая. В тех немногих фрагментах ее стихов, что дошли до нас, Сафо переплетает две великие силы – природу и любовь. Эта пара неразлучна в ее поэзии и питается воздухом друг друга. Ночной покой, пение птиц, шелест олив и гул моря – все это порождает в человеке желание страсти, любви. Сафо – одна из самых страстных поэтов античности. Ее голос достигает нас даже по прошествии стольких веков. А это верный признак большой поэзии, объединяющей людей всех времен и народов. Сафо будет читаема до тех пор, пока в мире сохраняются любовь, страсть и поэзия.
Сергей Сумин
В одном из писем Свифт признавался, что главную цель, которую он ставит перед собой, это «не столько развлекать мир, сколько выводить его из себя». Сейчас кажется очевидным, что это ему вполне удалось. Книгу о Гулливере запрещали, сокращали до минимума, автора преследовали, обвиняли в сумасшествии, однако теперь, спустя 300 лет после ее написания, она видится глубокой и верной характеристикой рода человеческого. Люди в этой книге Свифта часто глупы, жестоки, невежественны, полны предрассудков. Даже лошади гораздо чище, гуманнее и прозорливее человека. Роман строится как описание четырех путешествий Гулливера в необыкновенные страны. Чтобы показать человеческий размер, Свифт направляет своего героя то к великанам, то к лилипутам, а то и вовсе к лошадям. «Понятия великого и малого суть понятия относительные» - философствует автор. Его задевала низость и мелочность человеческих устремлений. Он смеется над пустыми и глупыми законами, правилами и обрядами, которые люди называют государством. Человек добровольно складывает с себя свободу, право выбора, ответственность. Мысль Свифта чрезвычайно актуальна и сейчас, в 21 веке, ведь государство претендует уже почти на все сферы жизни, вторгаясь везде, а люди, раздавленные тяжестью псевдокомфорта и мнимых прав, даже не пытаются сопротивляться. Общество иеху – отвратительных полулюдей-зомби все еще может стать будущим человечества. Именно против этого и поднял свой свободный голос Джонатан Свифт.
Сергей Сумин
Впечатление от книги Антуана де Сента-Экзюпери – распалась связь времен. Все рассеяно, смешано, оболгано и ничего теперь нельзя сказать определенно – все одинаково бессмысленно и нелогично… Проблема, однако, еще и в том, что с этим ощущением Экзюпери еще и воевал, то есть вынужден был оставлять мысли о неустойчивости миропорядка на время боя, ибо это почти сразу смерть. Воевать всегда можно только с сознанием того, что ты воюешь и умираешь за что-нибудь ценное – свободу, Родину, семью, любимых... В «Военном летчике» Экзюпери гораздо отчетливее, чем Хайдеггер, Камю, Сартр и другие экзистенциалисты выразил потерю ценностей современным обществом. Нигилизм, который не проповедовал, а констатировал Ницше в 19 веке, со временем только набирал обороты. Потеря высших духовных ориентиров чревата очень серьезными последствиями – равнодушием, слабостью, жестокостью - вот о чем думал Экзюпери между очередными вылетами на опаснейшие задания на своем самолете. К чести французского писателя, он не плодил нигилизм, а яростно сопротивлялся ему. Сложность этой борьбы, веры и отчаяния по поводу человеческого бытия, любви и одиночества, выражена им во фразе: «Я буду сражаться за Человека. Против его врагов. Но также и против самого себя».
Сергей Сумин
Однажды Алонсо Кехана, начитавшись рыцарских романов, решил стать странствующим рыцарем. Он присвоил себе титул Дон Кихота Ламанчского, облекся в доспехи, нашел оруженосца, избрал даму сердца и отправился на поиски приключений. Так начинается самый, пожалуй, знаменитый роман испанской литературы. Его автор, Сервантес, сам много чего повидал в жизни: путешествовал, воевал, был в плену у пиратов, сидел в тюрьме. Именно в тюрьме и родился замысел и первые главы «Дон Кихота». Над главным героем все привыкли смеяться, и он, действительно, предоставляет шанс насмешникам. Он вечно оказывается в дурацких положениях, воюет с ветряными мельницами, путает стадо баранов с иноземным войском и т.д. Однако, Кихотом движет желание вернуть людям золотой век, когда всюду царили дружба, мир и согласие. Герой верит в человека, его силу, доброту, сострадание. Для него любая чужая беда – своя. Вот почему он так часто оказывается бит – люди не могут понять его страстную и широкую натуру. Образ Дон Кихота часто всплывал в размышлениях художников и мыслителей последних четырех столетий. Тургенев в своей статье прямо противопоставляет доброту Кихота и себялюбие Гамлета. Все, возможно, не так просто, однако, душевные качества этого странного сервантовского персонажа вызывают у меня только восхищение.
Сергей Сумин
Однажды Алонсо Кехана, начитавшись рыцарских романов, решил стать странствующим рыцарем. Он присвоил себе титул Дон Кихота Ламанчского, облекся в доспехи, нашел оруженосца, избрал даму сердца и отправился на поиски приключений. Так начинается самый, пожалуй, знаменитый роман испанской литературы. Его автор, Сервантес, сам много чего повидал в жизни: путешествовал, воевал, был в плену у пиратов, сидел в тюрьме. Именно в тюрьме и родился замысел и первые главы «Дон Кихота». Над главным героем все привыкли смеяться, и он, действительно, предоставляет шанс насмешникам. Он вечно оказывается в дурацких положениях, воюет с ветряными мельницами, путает стадо баранов с иноземным войском и т.д. Однако, Кихотом движет желание вернуть людям золотой век, когда всюду царили дружба, мир и согласие. Герой верит в человека, его силу, доброту, сострадание. Для него любая чужая беда – своя. Вот почему он так часто оказывается бит – люди не могут понять его страстную и широкую натуру. Образ Дон Кихота часто всплывал в размышлениях художников и мыслителей последних четырех столетий. Тургенев в своей статье прямо противопоставляет доброту Кихота и себялюбие Гамлета. Все, возможно, не так просто, однако, душевные качества этого странного сервантовского персонажа вызывают у меня только восхищение.
Сергей Сумин
Это про детство, пристанционный пруд, учителя ботаники, заросший сад, счастье и горести подростка. Очень тонкая, почти невесомая работа, как роспись тонкой кисточкой по стеклу. Больной мальчик рассуждает вслух, бормочет что-то под нос, сам с собой просто разговаривает, обсуждает соседей и события жизни, однако, возникает абсолютное ощущение, что ты с ним знаком. Невероятная поэзия почти в каждой фразе, ощущение постоянного неба в зените, ощущение, что вот-вот найдешь что-то важное, может быть решающее в своей жизни. А потом книжка заканчивается. И ты понимаешь – ничего не найдено. Это не означает, что не надо читать. Сложные и глубокие книжки читать надо обязательно. Просто читая такое произведение надо всегда помнить, что ты не должен, не обязан что-то понять во всем этом, но усилие, усилие читателя необходимо. Это как духовная практика – молитва, медитация, - ее нужно совершать ежедневно и, может быть, когда-то, лет через 5 или 15 твои двери восприятия откроются – и ты увидишь. Этот опыт ежедневного погружения в то, что изначально больше и глубже нас, несет в себе неизбежное – что? Прибавление смысла что ли, прибавление света. «Школа для дураков» - одна из таких книг.
Сергей Сумин
Несмотря на то, что в начале 20 века один модный врач использовал имя царя из Фив в качестве обоснования своих идей, талант греческого трагика оставляет множество возможностей для интерпретации этой драмы. Сюжет этого произведения, пожалуй, самый необычный во всей мировой литературе. В кратце его можно пересказать так: человек расследует старое убийство, но путем долгого расследования выясняет, что убийца – это он сам. Весь экзистенциальный ужас человека, узнавшего страшную правду, открывается нам в концовке драмы, когда Эдип ослепляет, фактически подтверждая, что был слеп всегда, не видя очевиднейших вещей. Рок, судьба, бездна всегда с нами, в двух шагах от нас. Вокруг человека существует таинственное, которое готово в любой момент доказать ничтожность его знания. Современный человек слишком комфортно живет, забывая или стараясь не замечать страшных вещей. Не так у греков. Умный, талантливый, прославленный царь узнает, что убил когда-то своего отца и женился на своей матери. Что может быть ужаснее? За что столь тяжкая кара? Однако, конечный смысл драмы – не только ослепление, но и освобождение героя. Эдип сам сделал шаг навстречу своей судьбе, своей смерти. В этом то и проявляется его освобождение. Проявив терпение и твердость духа, Эдип в каком-то смысле встал вровень с богами, которые подвергли его столь тяжкому испытанию.
Сергей Сумин
Понять, кем же был Стендаль(псевдоним Анри Бейля) - и для современников и для сегодняшних читателей вовсе не просто. При жизни он был достаточно известен как ученый-историк, беллетрист, искусствовед и психолог в одном лице. В истории литературы он остался как автор двух замечательных романов: «Пармская обитель» и «Красное и черное». Немного о втором романе. Получивший хорошее образование сын крестьянина Жюльен Сорель прибывает в Париж, где со временем становится секретарем аристократа де Ла-Моля. Его дочь Матильда влюбляется в Сореля и молодые уже собираются поженится, однако то, что молодой секретарь плебей по происхождению, становится непреодолимой преградой для их брака. Матильда предает Сореля, а он в порыве отчаяния стреляет в свою бывшую любовницу, за что приговаривается к гильотине. Стендаль наделил главного героя многими привлекательными чертами: умом, честолюбием, проницательностью, красотой, однако все это оказывается недостаточным по причине низкого происхождения. Французский писатель глубоко исследует внутренний мир Сореля, и не зря его считают прямым предшественником Льва Толстого. Уже на пороге смерти герой признается себе, что самым драгоценным, чем наградила его судьба, являлась любовь нежной и чуткой женщины. По сравнению с этим все остальное в его жизни было лишь миражом.
Сергей Сумин
Несмотря на то, что Стерн жил в 18 веке, его роман явно относится в большей степени к новой эпохе, может быть даже эпохе 20-21 веков. Предваряя новаторства прозы Стендаля, Толстого и Джойса, его книга полна удивительных открытий. Начнем с того, что в традиционный для того времени жанр семейно-бытового романа вплетена еще и история его создания. Стерн не только описывает своих персонажей: дядю Тоби, священника Йорика, братьев Уолтер, но и поясняет, что сам чувствует при этом, как бы вглядываясь из-за двери в своего читателя. Стерн пишет, что любое изменение в мыслях или чувствах автора повлекут изменения в жизни персонажей этой книги. Он открывает читателю причудливую внутреннюю жизнь своих героев, заставляет увидеть их странности, чудачества и мудрость. В ход повествования «Тристрама Шенди» вторгаются наблюдения над жизнью, пародии, выписки из ученых книг, сценки из жизни и целые вставные новеллы. Чем-то мышление Стерна напоминает монтеневское, который стал изобретателем жанра свободного эссе, сколь угодно далеко отдаляющегося от избранной темы, чтобы потом неожиданно к ней вернуться. Строение книги Стерна напоминает композиции книг знаменитых постмодернистов нашего времени, где также царит сплошная фрагментарность. Автор может начать какой-то эпизод, а через мгновение его завершить, без оправданий или предупреждений – все, как в жизни. Стерн – выдающийся стилист. Он знает и любит слово, обыгрывает тончайшие оттенки его, указывает на забытую этимологию или просто разбивает его на части, чтобы оно предстало в новом смысле. Я люблю эту неторопливую книгу.
Сергей Сумин
Сергей Сумин
Книга эта, при всех своих художественных достоинствах, ценится сегодня скорее как слепок сознания человека позднего возрождения. У людей 16 века в мировоззрении появилось нечто новое, а именно усилилось ощущение непрочности жизни. Еще век назад или три это ощущение не было основополагающим. Ренессансный человек верит в себя, в справедливость бога, в гармонию мира. Но в 16 веке усилились бесчинства богатеев и солдат, увеличилась истерическая религиозность, вспыхнули эпидемии и вновь в селениях появились пророки, предсказывающие скорый конец человечества. Поэма Тассо написана импульсивным, неровным и эклектичным языком. Основной сюжет – война христиан с неверными, но эта тема часто смешивается с другими, в основном любовными приключениями рыцарей, которых увлекают прекрасные женщины. Тассо описывает реальную осаду Иерусалима. Никакой иронии или самоиронии поэт себе не позволяет – такая война для него – священна! Подобно гомеровским богам, в битве помимо христиан и мусульман непосредственное участие принимают ангелы, например, архангел Михаил, посылающий Раздор и Обман в стан неверных. Одновременно с ангелами, большую роль играют и демоны, особенно, их владыка – Вельзевул. Помимо религиозных и мистических персонажей в поэме появляются и фигуры исторические, например, Петр Отшельник, который помогает рыцарям преодолеть страхи и очиститься от грехов. В целом Тассо как художник уже гораздо ближе новому времени, чем Ренессансу, он более объективен и глубок.
Сергей Сумин
Полноводная река, а не роман. Раньше жили люди, которые могли смотреть на жизнь, как на величавую реку, неспешно и грандиозно несущую свои воды. Эти люди, обладавшие неспешность и внутренней цельностью, могли с наслаждением читать книги, и читали Книгу Льва Толстого медленно, вчитываясь и погружаясь в процесс, наслаждаясь высокими волнами и подводными течениями сюжета. Читать «Войну и мир» нужно большими ритмическими кусками, страниц по 70-100 в день. Именно тогда, в эти две недели, пока Вы будете ее читать, вы и проживете эту романную жизнь с полным вживанием в мир ее героев. «Война и мир» - это большая интересная жизнь, прожитая тем, кто захотел ее прожить. Пересказать судьбы хотя бы основных героев: Андрея Болконского, Наташи Ростовой, Пьера Безухова, Кутузова и др. не представляется возможным. Десятки сюжетных ходов, 20 лет романного времени, больше тысячи персонажей. Последствия чтения, как и любая жизнь – непредсказуемы, но чего-чего, а одно я Вам гарантирую – смена времен года вашей души, прикосновение к новым горизонтам, свежий взгляд на действительность. Эта книга-река захватывает, погружает на глубину, несет – а куда? Нам кажется, что мы узнаем, когда дочитаем, но ведь подлинные вещи не измеряются временем, потраченным на них. Иногда до истин просто доживают или же нет. В книгу Толстого можно входить несколько раз в жизни (я пока дважды), однако, как мы помним из Гераклита – этого сделать нельзя – каждый раз это абсолютно новый текст, соприкоснуться с которым можно лишь впервые.
Сергей Сумин
Полноводная река, а не роман. Раньше жили люди, которые могли смотреть на жизнь, как на величавую реку, неспешно и грандиозно несущую свои воды. Эти люди, обладавшие неспешность и внутренней цельностью, могли с наслаждением читать книги, и читали Книгу Льва Толстого медленно, вчитываясь и погружаясь в процесс, наслаждаясь высокими волнами и подводными течениями сюжета. Читать «Войну и мир» нужно большими ритмическими кусками, страниц по 70-100 в день. Именно тогда, в эти две недели, пока Вы будете ее читать, вы и проживете эту романную жизнь с полным вживанием в мир ее героев. «Война и мир» - это большая интересная жизнь, прожитая тем, кто захотел ее прожить. Пересказать судьбы хотя бы основных героев: Андрея Болконского, Наташи Ростовой, Пьера Безухова, Кутузова и др. не представляется возможным. Десятки сюжетных ходов, 20 лет романного времени, больше тысячи персонажей. Последствия чтения, как и любая жизнь – непредсказуемы, но чего-чего, а одно я Вам гарантирую – смена времен года вашей души, прикосновение к новым горизонтам, свежий взгляд на действительность. Эта книга-река захватывает, погружает на глубину, несет – а куда? Нам кажется, что мы узнаем, когда дочитаем, но ведь подлинные вещи не измеряются временем, потраченным на них. Иногда до истин просто доживают или же нет. В книгу Толстого можно входить несколько раз в жизни (я пока дважды), однако, как мы помним из Гераклита – этого сделать нельзя – каждый раз это абсолютно новый текст, соприкоснуться с которым можно лишь впервые.
Сергей Сумин
Лично для меня поэт и философ Торо воплотил все основные добродетели творца. Его жизненный путь был исполнен отваги и бунтарского духа, лишь со временем получившими мировое признание. После себя он не оставил ни детей, ни учеников, лишь несколько прекрасных книг, об одной из которых надо рассказать. «Уолден» - крайне своеобразное произведение, включающее в себя: дневник натуралиста, эссе о свободе, поэтические афоризмы, научное описание флоры и фауны Сев. Америки. Материалом для книги послужил личный опыт Торо – пытаясь не словами, а делами доказать свои мировоззренческие постулаты, он поселился один около озера Уолден и прожил там два года и два месяца. Что же хотел он показать своим поступком? Генри Торо считал, что современный человек слишком зависит от цивилизации и государства. Люди могут и должны жить свободно, в родной природе, зарабатывая себе на хлеб простым трудом. Как философ он является предшественником экологического движения. Торо критиковал капитализм за его дух наживы, был антиглобалистом и антигосударственником, сторонником саморазвития человека. Он много думал о мирной революции, отмене рабства, правовой защите и многие яркие личности, например, Мартин Лютер Кинг или Махатма Ганди признавались, что солидарны с мыслями Генри Торо. Если вернуться к книге, то читается она легко, с наслаждением. При всей ее хаотичности, творение это изобилует прекрасными образами, описаниями природы, яркими философскими рассуждениями. Торо призывает своих читателей стать сильнее и свободнее и делает это личным примером.
Сергей Сумин
Первую половину своей жизни Уитмен вовсе не помышлял о славе поэта. Он сменил множество профессий, был редактором, плотником, репортером, наборщиком. Лишь в 36 лет он выпускает свой знаменитый стихотворный сборник, в котором центральное место занимала поэма «Песня о себе». Трудно причислить направление, в котором развивался его талант, в книге можно найти всю совокупность живых и абстрактных деталей жизни. К тому же, Уолт Уитмен смело ломает привычные поэтические каноны. Самый главный шаг поэта – отказ от рифмы, использование верлибра, свободного стиха, богатого ритмическими и эмоциональными оттенками: Самое интересное в этой книге – концепция Человека. По Уитмену человек – не социальное или биологическое образование, а космическая энергия, вибрация Вселенной. В мире происходит постоянный круговорот, а человеку вовсе не стоит бояться смерти, ведь она – лишь переход из одной энергии в другую. В этом смысле название книги – это символ возрождения. В весенней траве, пробивающейся сквозь землю, можно увидеть неиссякаемость жизни. В мире стихов Уитмена у человека нет ни национальности, ни вероисповедания, у него есть только Земля, несущаяся куда-то в беспредельности космоса, и есть прохожий, к которому Уитмен запросто обращается:
Первый встречный, если ты, проходя, захочешь заговорить со мною, почему бы тебе не заговорить со мною? Почему бы и мне не начать разговора с тобой?
Сергей Сумин
Стоит признать - современный западный мир явно движется по сценарию, предсказанному молодым норвежцем Николаем Фробениусом, превращаясь в единый гигантский Порнополис. Все сегодняшние телешоу, фильмы, журналы, реклама и т.д. имеют скрытую порнооснову, подменяя наши живые чувства и желания виртуальным эротическим ощущениям. Казалось бы, что плохого в свободной демонстрации человеческого тела, эротике, пиршестве обнажённой плоти? Фробениус, однако, в своей антиутопии рисует общество, лишившееся в погоне за зрительными псевдоощущениями памяти, спокойствия, любви. Люди явно становятся слабее и несвободнее в этом «прекрасном» мире. "Мы больше не зрители, мы - потребители... мы - частицы наслаждения!" - заявляет один из персонажей. В этом контексте само название книги прочитывается предельно иронично - застенчивых порнографов не бывает, их не должно быть. Или, говоря ещё одной цитатой из романа: "Ты или принимаешь закон порнографии, или отвергаешь. Если ты его не принимаешь, значит, ты ненормальный..."
Сергей Сумин
Серебряный век русской поэзии подарил нам примерно два десятка великолепных поэтов, однако, на любом фоне, в любом списке своих великих современников, поэзия Марины Ивановны сияет, словно ярчайший алмаз. Она слилась с гордым званием поэта целиком, заставив нас теперешних думать – что за героическая эпоха была тогда, что за земля могла породить таких титанов? Цветаева - вечный боец, богоборец, она из прометеева племени, титан, бросивший вызов бытию. Конечно, она не могла не погибнуть, ибо высшие силы ревнивы ко всякому соперничеству… Она считала себя рожденной вне времени, вне эпохи, что, наверное, так и было, к тому же дар слова заставлял ее жить и писать на максимуме, а это - великое испытание. «Игра на разрыв аорты» - как определил ее поэзию другой гений-современник. Так оно и есть! Из ее стихов трудно выбрать самые яркие. Меня потрясают ее стихи конца 10-х годов, поэмы 20-х. Например, «Новогоднее» с посвящением Рильке – просто гениально: «С Новым годом – светом – краем – кровом!» Синтаксис Цветаевой уникален. Как заметили ученые-филологи, она начинает стихотворение на высочайшей ноте, но с каждой строчкой не опускается вниз, а поднимется все выше и выше. Такая взвинченность, страстность и открытость высоте и делают поэта уязвимым перед ударами судьбы. Сохраняя свои стихи на безмерной высоте взгляда, сам поэт зачастую себя сохранить не может. Поэзия Марины Цветаевой и есть ее поступок, ее любовь, ее жизнь!
Сергей Сумин
Лично для меня обаяние личности творца «Фауста» гораздо большее, чем обаяние его прозы и поэзии. Эккерман посвятил свою жизнь тому, что собирал и записывал высказывания великого немца по различным поводам. Почти 10 лет провел этот человек вблизи Гете и практически никогда не жалел о том, что жертвует своим талантом ради другого, более высокого таланта. Это редкое качество в наши времена стало почти диковиной. Кто из пишущих людей нынче захотел бы добровольно посвятить себя пропаганде и пиару другого, пусть и явно более талантливого писателя? Но Эккерман любил Гете и сумел запечатлеть духовный облик Веймарского старца. Записи эти читаешь, представляя себе Гете в халате, за обедом, на приеме знатных гостей, в библиотеке. О характере и уме самого секретаря Гете мы можем узнать из тех же самых разговоров. То, что поэт так охотно делился с Эккерманом мнениями о государстве, любви, поэзии, критике, природе, жизни растений, женщинах и т.д. говорит о немалой симпатии Гете к своему собеседнику. Гете боялся потерять такого умного и преданного союзника. Что же касается самого Гете, то в «Разговорах» перед нами действительно великая личность. Сам себя этот человек определял «продуктивной силой, совершающей деяния». Причем это касается не только стихов или драм. Для великого немца самое ценное качество – умение полно и ярко жить, осуществляя свое предназначение. Жизнь человеческая представлялась ему вдохом, стихи – выдохом, но главное всегда, по Гете, это глубина дыхания.
Сергей Сумин
Сергей Сумин
Проект «75 книг о войне»
За 75 дней до 75-й годовщины Великой Победы Библиотека Культурного Центра «Автоград» запускает уникальный проект – 75 книг о войне!
Каждая книга будет представлена в наших группах в соцсетях. Каждая книга, уступая место новой, будет отправляться на специальную выставку «75 книг о Войне», выставку, которая будет собираться на ваших глазах, словно живой пазл нашей памяти.